モントリオールがあるケベック州では、留学生として6 か月以上コースを受講する該当する場合は、ケベック州政府発行のケベック受入証明書 (CAQ)と、カナダ政府発行の就学許可証(Study permit)の二つの取得が必要です。
CAQの取得をしてからStudy permit申請の流れが通常なので(CAQ取得前でもを申請したことを証明するものを提示できればStudy Permitの申請もできます。(参考 ))、語学学校やカレッジなどから入学許可証を入手したらCAQの手続きをまずはじめにする流れになります。
CAQ申請の流れはこんな感じです。
いまここ CAQ申請サイトでオンライン申請(30分くらい?) 次の手順に必要なファイルナンバーが使えるようになるのを待つ(最大42時間)
Arrima(アリマ)というサービスから必要書類をアップロード(人による)
Decision letter(決定通知書)がCAQ申請サイトの方に届く(アップロードしてから5日後にきた)
書類が郵送で届く(※2023/03/15以降は書類の郵送はなくなるとのこと)
CAQ申請サイトは作りからしてスマホとかタブレットではちょっときつそうなのと公式からPCでやってね、ってアナウンスがあるので、PCでの作業が良い 。入力もさほど難しくありません。
今回は、CAQ申請サイトで申請をしてみたので、その備忘録としてキャプチャで流れを残しておきます。
まっさきに伝えたいコト
2021年頃から申請書は郵送じゃなくてオンラインになってるよ
入力途中に画面を放置するとセッションが切れて最初からになるよ。時間があるときにゆっくりやろう。
申請料払ってすぐは書類ダウンロードできないかも。書類ダウンロード用のログイン画面わかりにくいから気をつけて。これだよ
CAQの取得には、これからご紹介する申請手続きの後に、必要書類を専用サイト(Arrima)からアップロードする必要があります。Arrima(アリマ)での手順は別記事にまとめています。
CAQ申請サイト入力手順
※個人個人によって内容が違うし、わたしの手順が間違っている可能性も十分にあるので参考程度にとどめていただけるようお願いします。
CAQの申請に必要なもの
ケベック州の教育機関からの入学許可書。記載されているプログラムの期間や学校の住所が必要。
授業料の金額。
Visa、Mastercard、American Expressなどのクレジットカード。カードは本人名義でなくても申請の料金を支払うことに同意する他の人の名前でもOK。
これらはCAQ申請サイトでの情報入力に必要な情報です。
STEP1 CAQオンライン申請 Personal information(個人情報)
申請はこのページ の下部にある「Access the application for temporary selection for studies」ボタンから進めます。
名前を入力します。少しややこしかったのが旧姓がなんとなく強く扱われていて、申請全体を通して婚姻後の姓ではなくて旧姓で表記されるのがすごく違和感があって戸惑いました。文化的な違いなのかな?
戸惑いを隠せずとも、ここは勇気を振り絞って入力しました(勇気がいる)。
Family name at birth:姓(旧姓)
First name:名前
Family name after marriage (where applicable):結婚後の姓(該当する場合)
次は性別を選択します。わたしは女性なのでFemaleで。
2番目は配偶者の有無を聞かれます。結婚している状態なのでMarriedを選択しました。
次は生年月日や出生地の情報を登録します。
特に戸惑うところはなかったはず。
Date of birth:生年月日
Place of hirth:出生地の市区町村的な?
出生地の都道府県
出生地の国
Country of citizenship/nationaliy:国籍→Japan
Main language sooken:主な言語→Japanese
STEP2 CAQオンライン申請 Contact information(連絡先)
連絡先の住所を入力します。
住所を英語表記に簡単変換 – 君に届け!
最後の「Current place of residence」には現在住んでいる居住地としてJapanを入れました。
次は電話番号と、メールアドレスの入力、連絡時に使う言語を選択します。電話番号は頭に81をつけて最初の0を消したのが電話番号。+81-90-1000-0000みたいな感じ。頭に+をつけるとエラーになるから消して送信した。
当たり前だけど連絡時に使う言語にJapaneseないねぇ。。。電話かかってきてもHelloしか言えないんだけどな。
STEP3 CAQオンライン申請 Accompanying persons(同伴者)
一緒に行く人の情報を入力します。わたしは子供を一人連れて行くのでNumber of persons:を1に。
人数を選択すると下に入力項目が出現するので必要事項を入力します。
Family name:苗字
First name:名前
Date of birth:生年月日
Relationship to you:本人との関係→child
Reason for being in Québec:ケベック州にいる理由→Visitorもしくは子供もStudyPermitを取得していくならForeign studentなど。
今回はわたしはVisitorで進行したのですが、途中で子供もCAQとStudyPermitを取得して行った方が安心というエージェントさんのご意見もありForeign studentにしておけばよかったなと思っています。子供のCAQ申請、StudyPermit申請に動いていますが、わたしのCAQ申請時に、同行するこどもはVisiterと出して承認されているのでどうしたものか・・・と頭を悩ませドキドキしている最中です。
STEP4 CAQオンライン申請 Program of studies(学習プログラム)
入学を許可された学習プログラムの種類を選びます。語学学校の場合はNon-degree Programを選択するのが正解とのこと。
大学とかの場合はまた別の選択になる。
Indicate if you participate in an eychange prooram.は交換留学プログラムかどうかなので、私の場合はNo。
次にプログラムの開始日、終了日を入れて行く。これらの情報は学校からの入学許可証に載っているものを記入する。
Annual tuition feesは年間の授業料。これも入学許可証に記載されているままを記載。実際に支払った金額には登録料とか教材費とかが含まれていたけど、これらを省いた金額 だった。
STEP5 CAQオンライン申請 Educational institution(教育機関)
入学を許可された学習プログラムの学校名と住所を入力します。
カナダの住所の入力方法がわからず一番時間がかかった。。。。
郵便番号は、「H3G 1P8」とか「H4L 3X9」とか「H3A 1P7」などの3つに分かれた英数字の全6文字からなってます。
Cityも住所のどの部分がCityになるのかわからなかったので苦労しました・・・。iPostalCode.com というサイトに郵便番号を入れて検索したらCity nameが表示されたからこれを使った。答えはとっても簡単。Montrealだった。しんど。
STEP6 CAQオンライン申請 Additional information(追加情報)
過去にCAQを取得したことがあるかをきかれます。はじめてのことなのでNoで。
CAQ取得したあとに、Study Permitを申請する場所を選択します。日本から申請する場合は、「Canadian Visa Office abroad」を選択します。
次に具体的な場所を選択します。下の「List of suggested Canadian visa offices given your current place of residence」に居住地からおすすめの申請場所が表示されているのでそれを選びます。「Manila (Philippines)」になっていたのでそのままManila (Philippines)を選びました。
STEP7 CAQオンライン申請 Financial information(財務情報)
おそらく残高とかの情報を入力するのか?わからないけど、わたしは不要だったようです。
STEP8 CAQオンライン申請 Authorizations(承認)
個人情報の開示についての確認。教育機関に姓、名、生年月日、性別、CAQの番号などを開示してもいいかの確認。ここは多分必要そうだからYesにした。
申請の状況を父・母・その他の選んだ人に公開してもいいかの確認。未成年とかの場合は必要なのかな?わたしの場合はここは誰も関係ないのでNoにした。
この申請手続きを誰かに代行してもらったりしているかを聞いているけど、自分でしてるしNoにした。
STEP9 CAQオンライン申請 Verification of information provided(入力情報の確認)
これまで入力してきた内容の確認。修正があれば「MODIFY」ボタンで各項目の修正できます。電話番号は後からでも変更可能だった(間違って入力してた)けど連絡先以外の他の項目は修正できないからちゃんと確認!
ページの最下部にある「PRINT THIS PAGE」ボタンで念の為印刷、PDFにしておいた。
STEP10 CAQオンライン申請 Consultation profile(ユーザー情報登録)
CAQ申請内容の確認等をするためのアカウントを登録します。ユーザー名とパスワードをそれぞれ2回ずつ。秘密の質問を選んで回答を入れます。忘れないように全部小文字にした。
確認メールを送るかどうかの選択をする。欲しいのでYesに。
中央の「SAVE MY APPLICATION」を押す。
保存されて、ファイル番号が表示されます。このファイル番号は後からログインして見ることもできます。(ここではファイル番号って書いてあるけど、ログイン後はアプリケーションNoってなってて混乱。ファイル番号は別にある。。。細かいことは気にしない)
STEP11 CAQオンライン申請 Payment(支払い)
「PROCEED TO PAYMENT NOW」ボタンを押して支払いに進みます。ボタンを押したらカード決済画面にリダイレクトされます。
Visa、Master、amexカードが使えます。カード番号は本人名義でなくてもOK。
決済が正常に完了したら、CAQ申請サイトに戻ります。
決済が完了した旨表示されています。仮申請書番号も付与されます。これで一通りの入力は完了です。
STEP12 CAQオンライン申請 Download of the forms to be sent(送付用フォームのダウンロード)
これまで入力してきた申請内容が反映された申請書類のPDFができるので、ダウンロードします。
決済後すぐにはダウンロードできないようで、このページの下にある「DOWNLOAD
THE FORMS NOW」ボタンを押してもエラーになってダウンロードできません。やきもきするので一旦ページを閉じて放置しました。
数十分後マイファイル にアクセスして先ほど作ったアカウントでログインしたら申請書類が出来上がっていたのでダウンロードしておきました。
このあと、数日でファイルナンバーが使えるようになるので、Arrimaというサイトから必要書類をアップロードする手順にすすみます。
ファイルナンバーが使えるようになるまでは何もできることがないので、しばらく待ちましょう。
ファイルナンバーが使えるになったら、Arrimaの手順に進んでください。
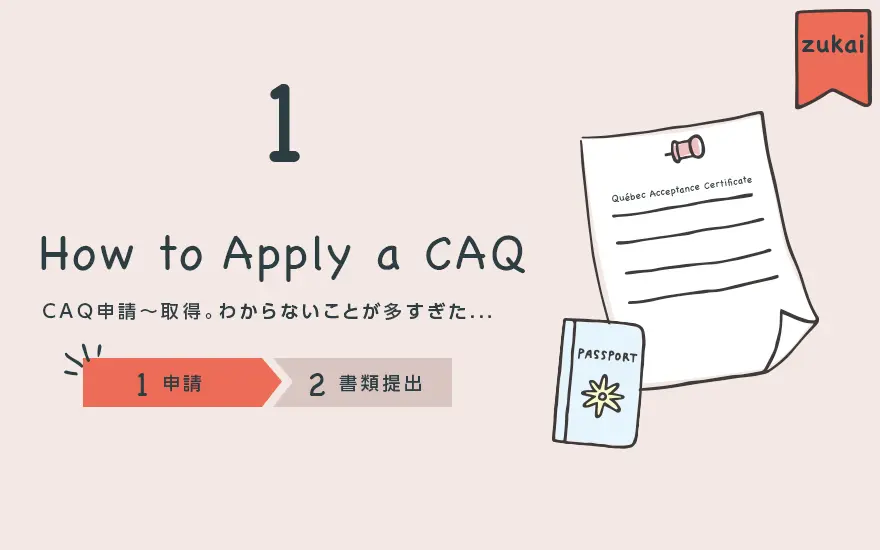
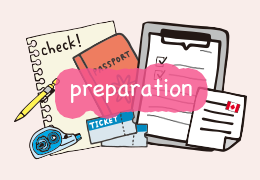

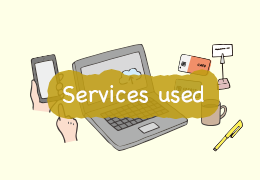
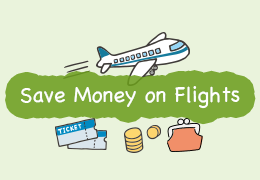
![②CAQ取得-Arrima(アリマ)からCAQ必要書類提出 [図解]](https://gogo-montreal.com/wp-content/uploads/i-catch-caq2-300x188.webp)
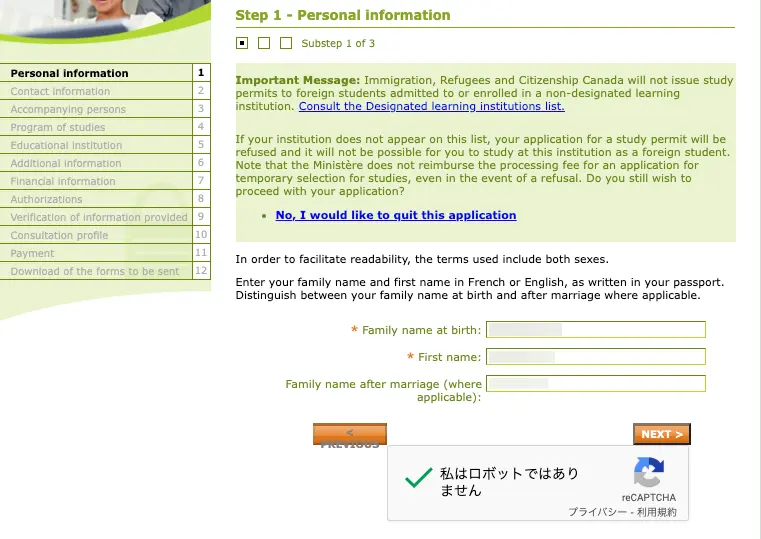

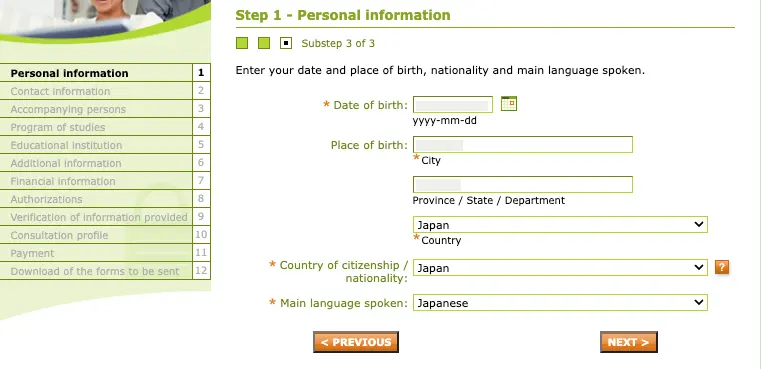
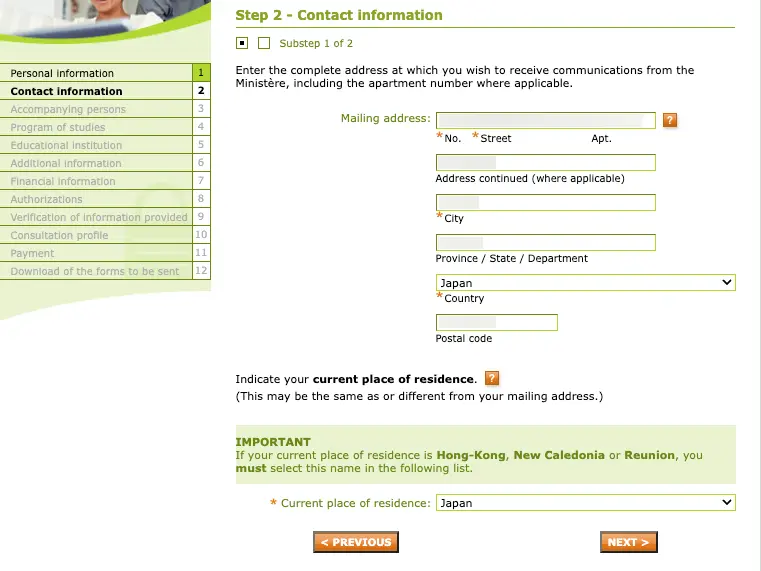
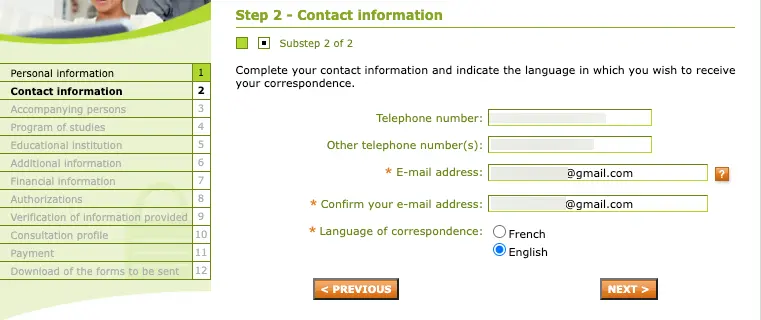
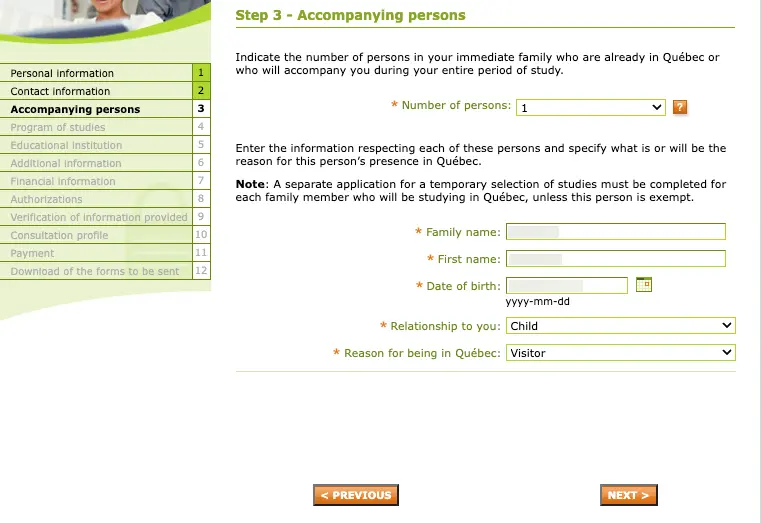
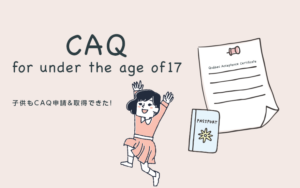
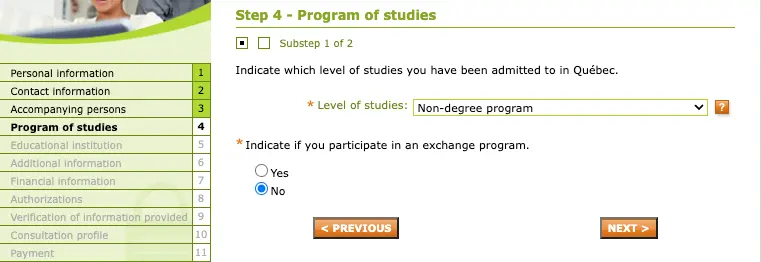
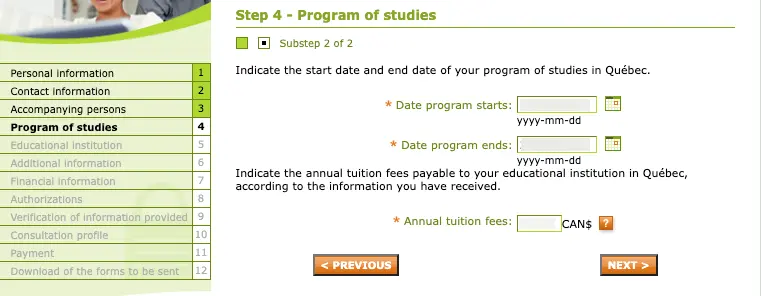
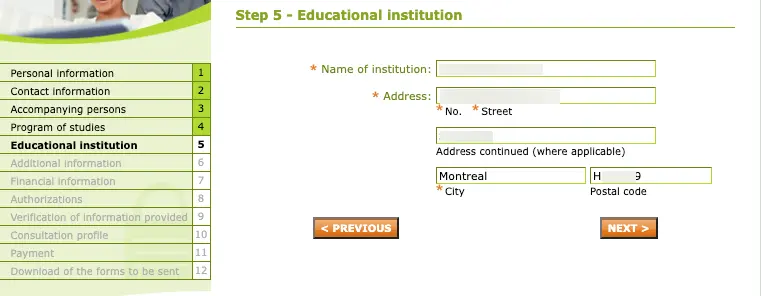
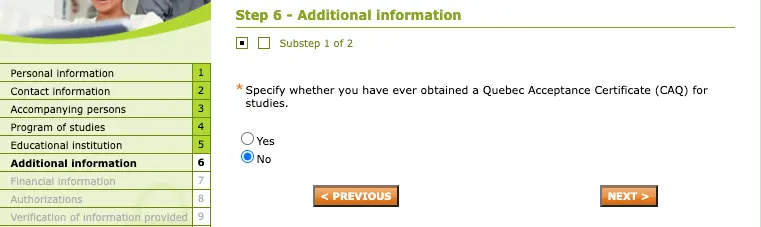
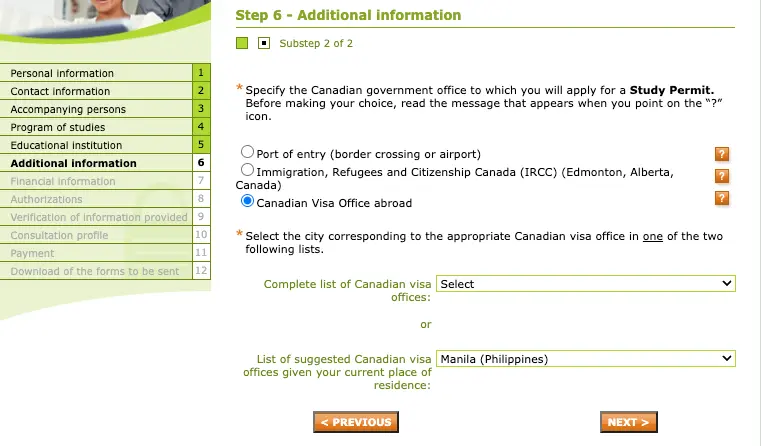
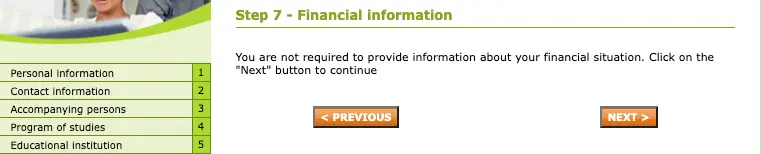
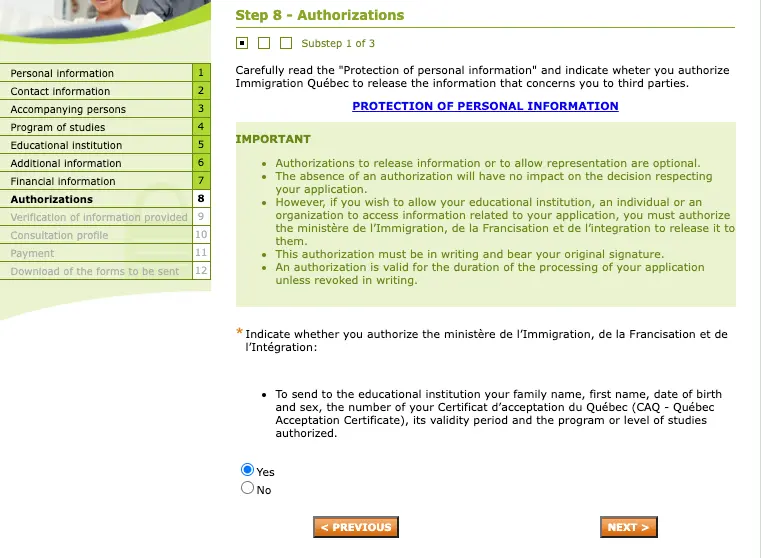
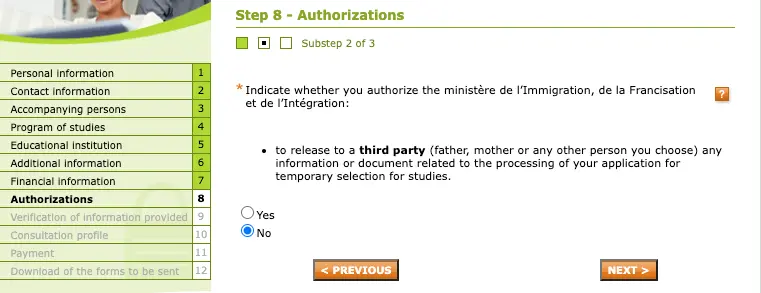
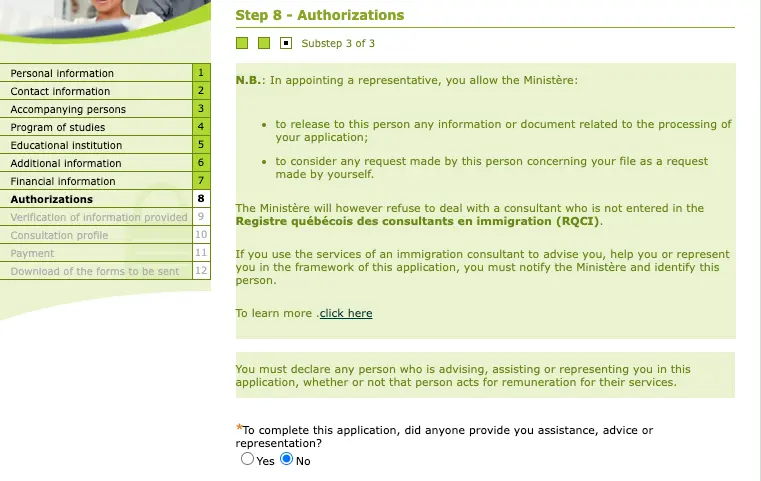
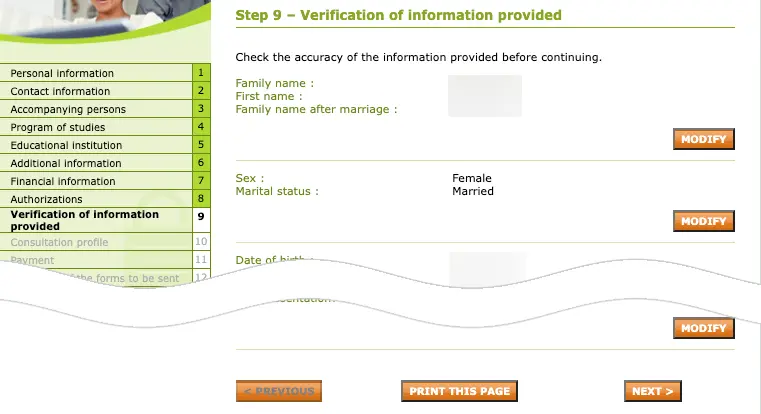
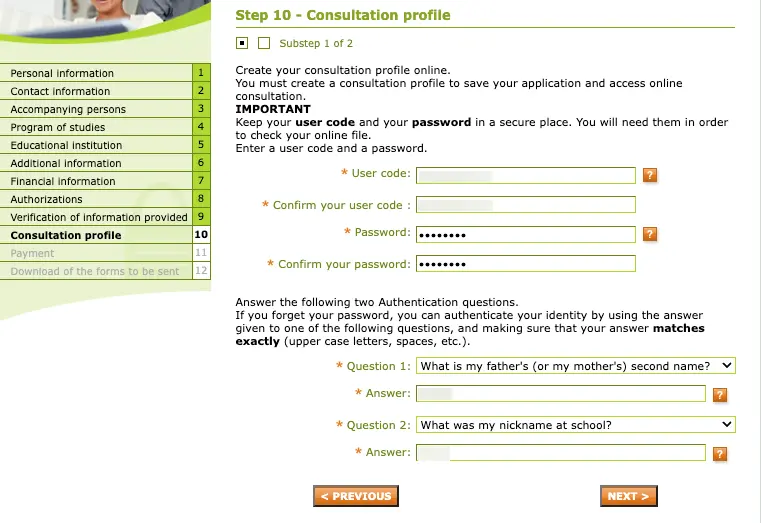
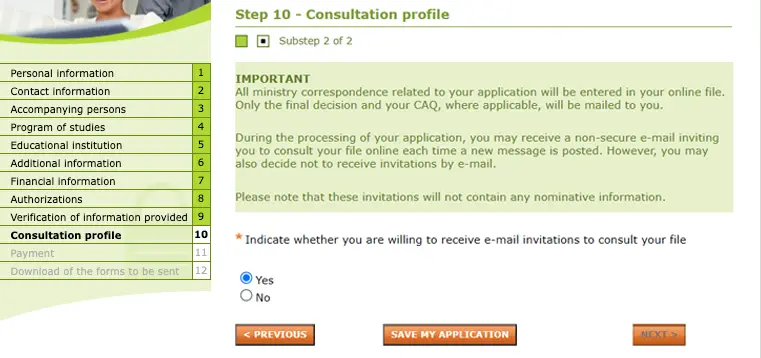
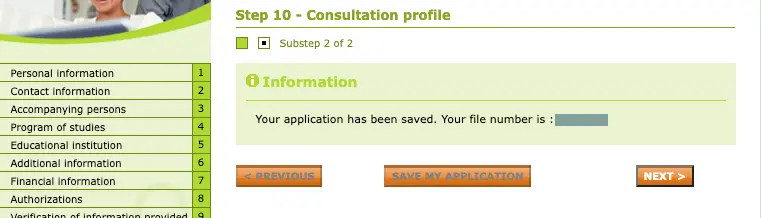
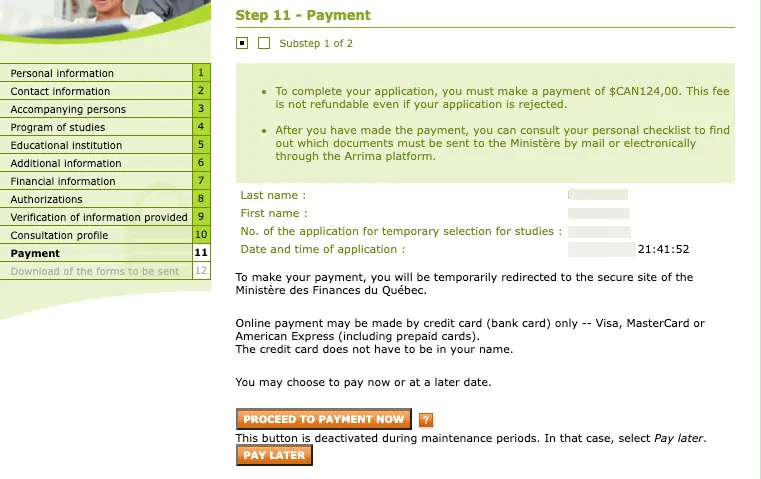
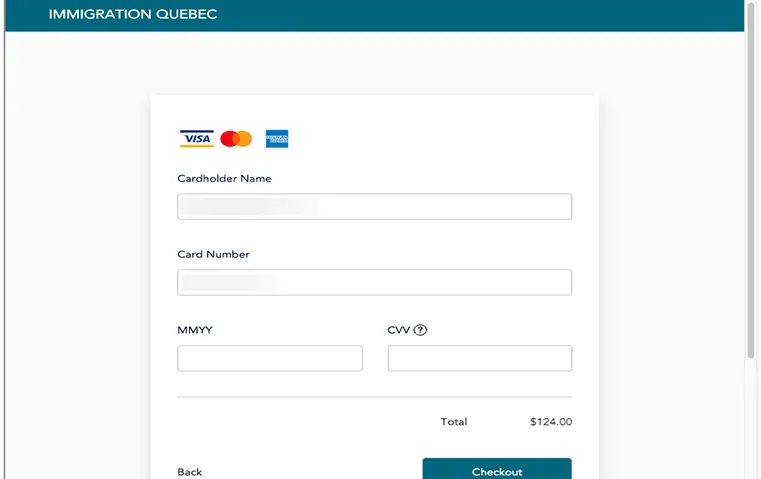
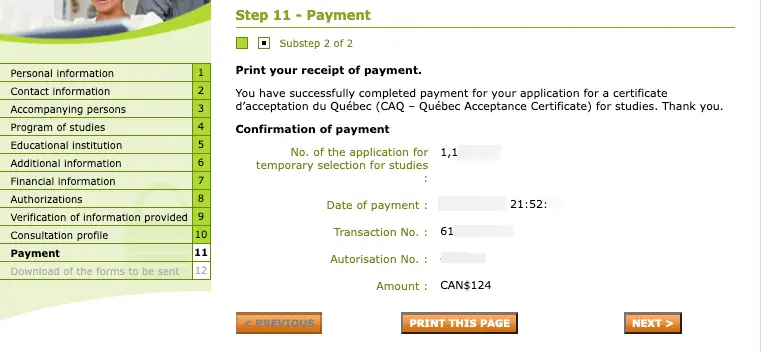
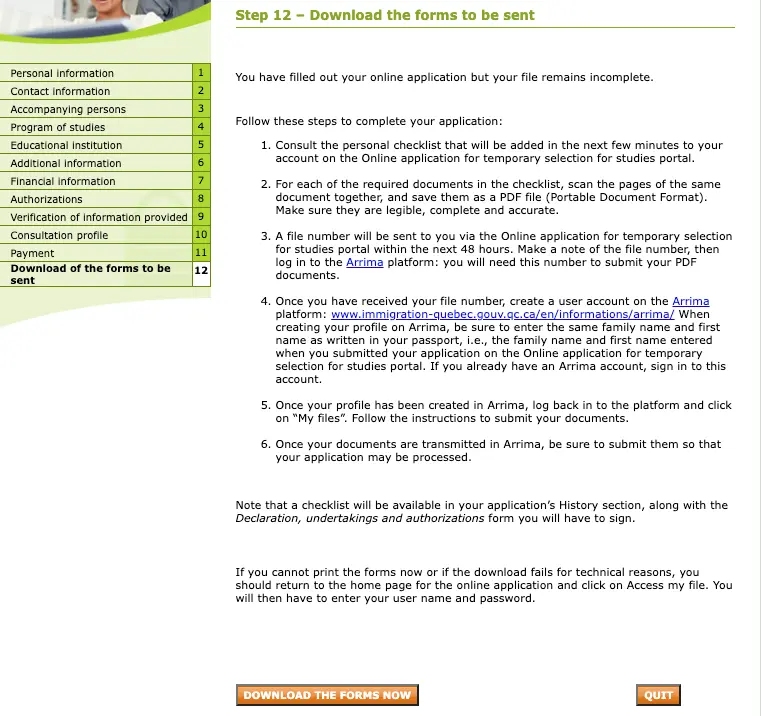
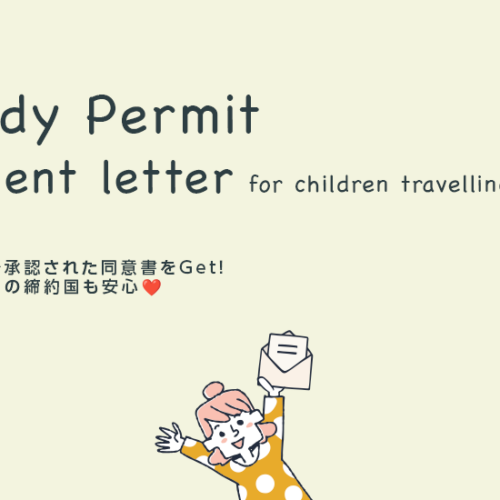
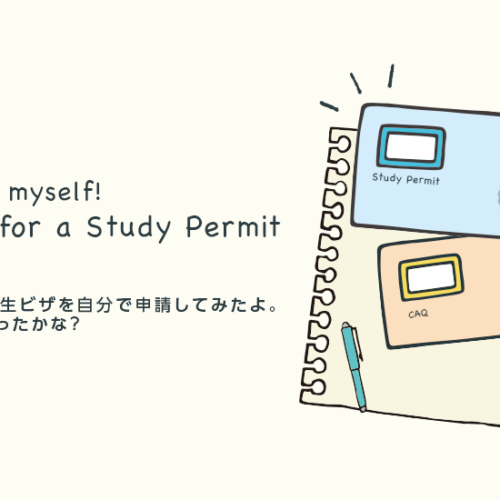
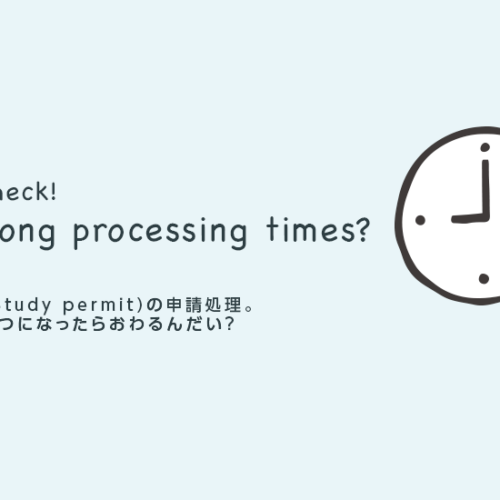
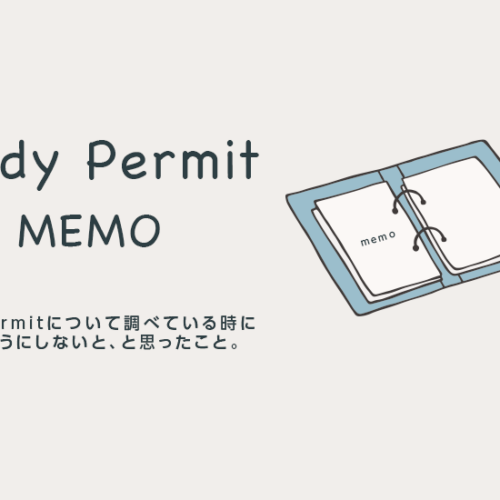

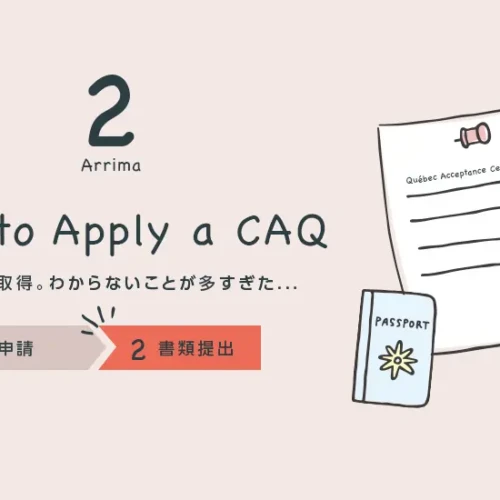
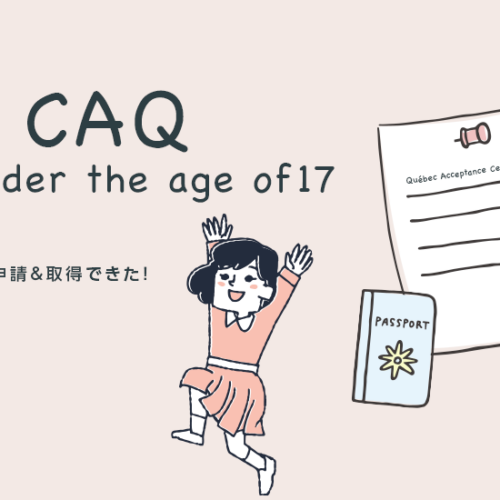
この記事へのコメントはありません。