モントリオールがあるケベック州に留学生として6 か月以上コースを受講する場合は、ケベック州政府発行のケベック受入証明書 (CAQ)がまず必要です。CAQが取れたら次はカナダ政府発行の就学許可証(Study permit)を取得する必要があります。
このページは、既にCAQ申請サイトでオンライン申請をして、料金を支払い、メールにてファイルナンバーが使える状態になったと連絡がきた状態で、CAQの審査に必要な書類を提出するための「Arrima(アリマ)」というプラットフォームから必要書類を提出するまでの流れを備忘録的に記載しています。
CAQ申請の流れはこんな感じです。
- CAQ申請サイトでオンライン申請(30分くらい?)
- 次の手順に必要なファイルナンバーが使えるようになるのを待つ(最大42時間)
- いまここArrima(アリマ)というサービスから必要書類を提出(人による)
- CAQ承認がおりる(20日くらい?)
まっさきに伝えたいコト
- CAQ申請サイトでの手続き完了後、しばらく待つとファイルナンバーが表示されます。ファイルナンバーが表示されるのでArrimaでの書類提出がすぐにできるわけじゃないことをつよーーーくお伝えしておきます。
わたしは何度やってもそんな申請はない!とエラーになってかなり焦りましたが、ファイルナンバーが表示されていても、先方からメールで使えるようになったよ、と連絡がきていない状態ではエラーが出続けるようです。
- 全部フランス語だよ!英語はないよ!Chromeの翻訳機能を使いながら作業することをおすすめするよ。
書類アップロードの準備
必要書類のアップロードに必要なもの
必要書類は人によって違う場合があるそうです。CAQ申請サイトのマイファイルページに作成されるPDFファイルに必要書類のチェックリストがあるのでそれに従って用意してください。私の場合は下記の3点でした。
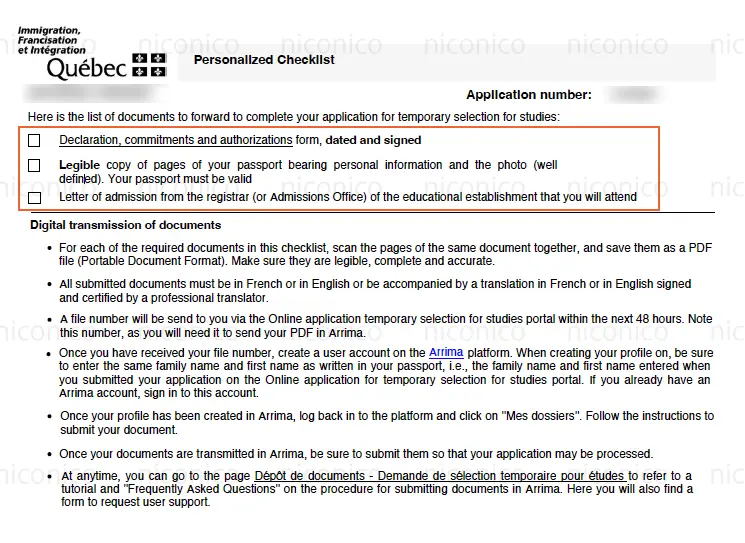
-
署名(手書き)した書類
CAQ申請サイトのマイファイルからダウンロードできます。
- パスポート(個人情報が記載されたページ、写真、有効期限)
- 入学予定の教育機関の入学許可書
この3つをそれぞれスキャンしてPDFにしてArrimaから送信する形になります。
家にスキャナーがない場合はコンビニの複合機でスキャンしてPDFにできます。
ArrimaでのCAQ申請添付ファイルアップロード手続き手順
※個人個人によって内容が違うし、わたしの手順が間違っている可能性も十分にあるので参考程度にとどめていただけるようお願いします。
STEP1 Arrima アカウントを作る
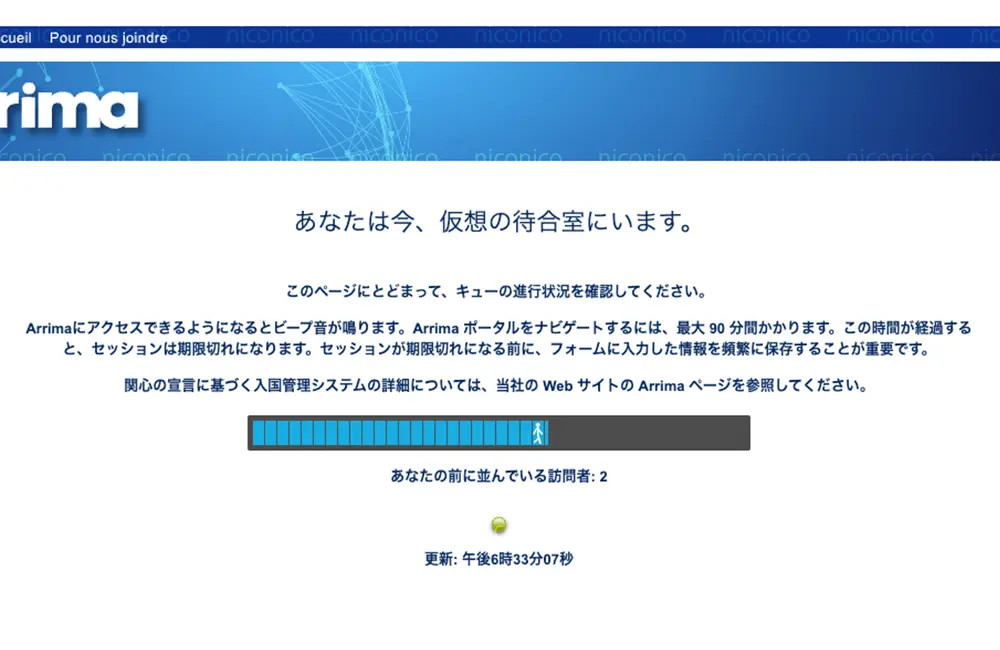
※キャプチャはブラウザ(Chrome)の翻訳機能で日本語表示にしています。
Arrimaにアクセスします。
Googleの画像認証が出る場合があるので、指示にしたがって認証をクリアします。
アクセスすると順番待ちの画面が出ますので待ちます。
アクセス可能になると自動的にリダイレクトされるので待ちます。
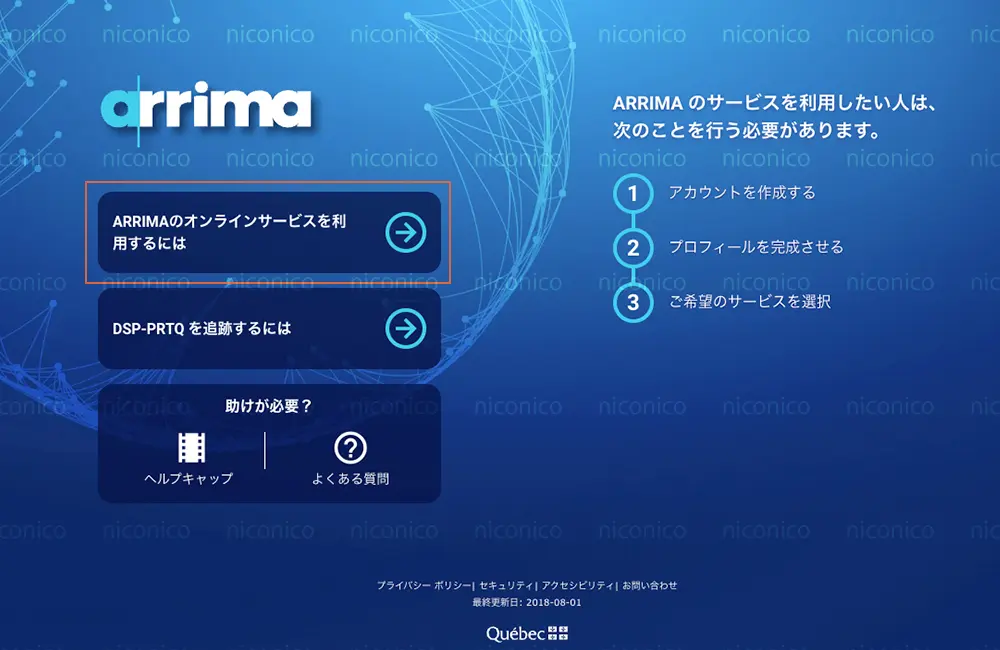
※キャプチャはブラウザ(Chrome)の翻訳機能で日本語表示にしています。
メニューが出てきますので、左側の一番上にある「Pour utiliser les services en ligne ARRIMA」ボタンを押します。
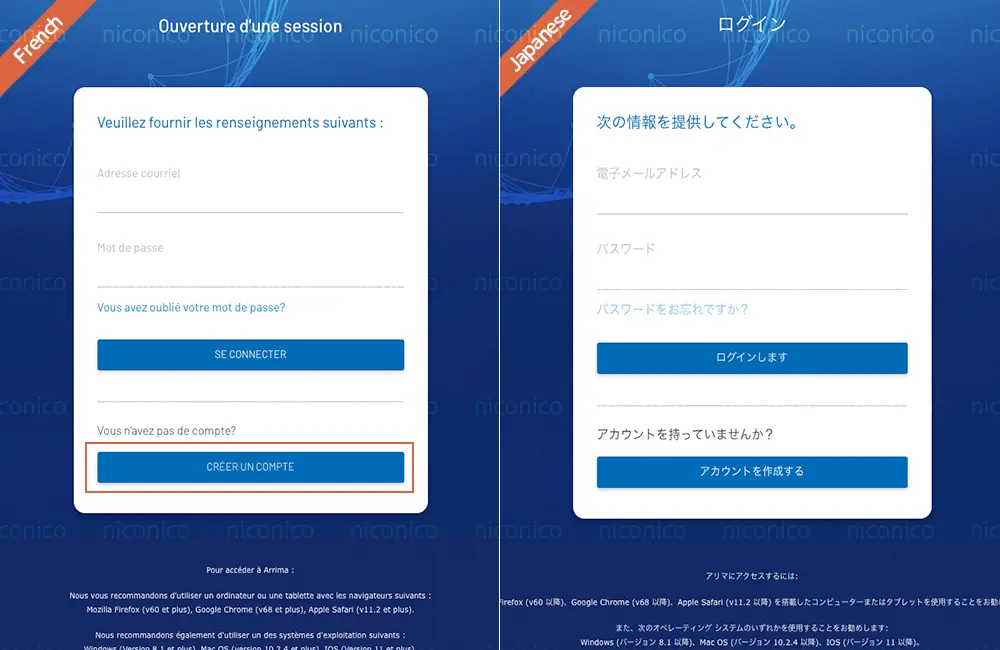
※キャプチャは左側はフランス語、右側はブラウザ(Chrome)の翻訳機能で日本語表示にしたものを掲載してます。
アカウントを新規登録します。
一番下の「CRÉER UN COMPTE」ボタンをクリックします。
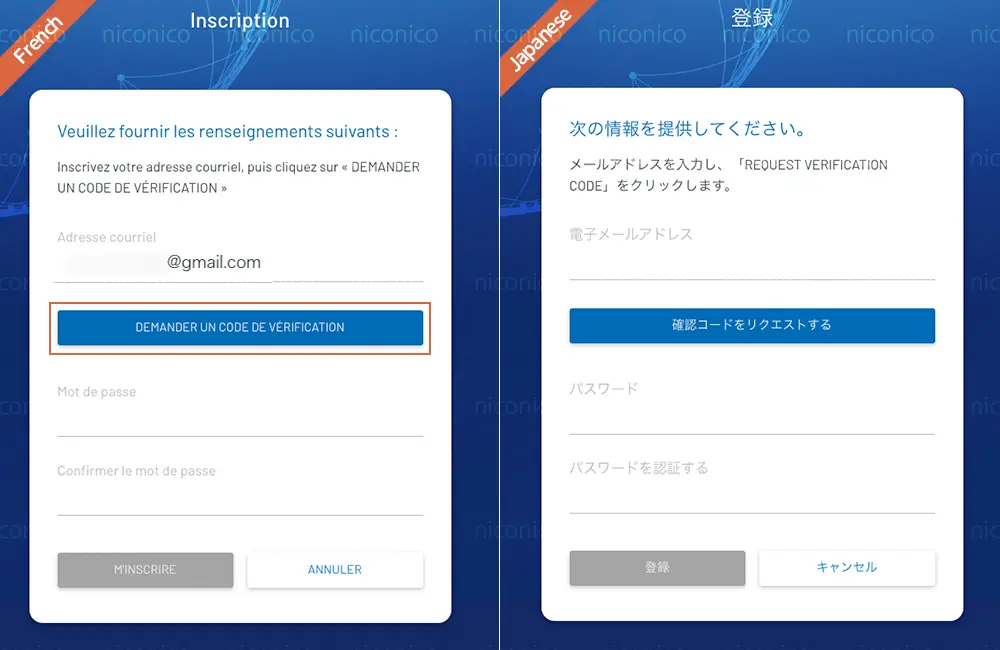
※キャプチャは左側はフランス語、右側はブラウザ(Chrome)の翻訳機能で日本語表示にしたものを掲載してます。
メール認証をします。メールアドレスを入力して「DEMANDER UN CODE DE VÉRIFICATION」ボタンをクリックします。
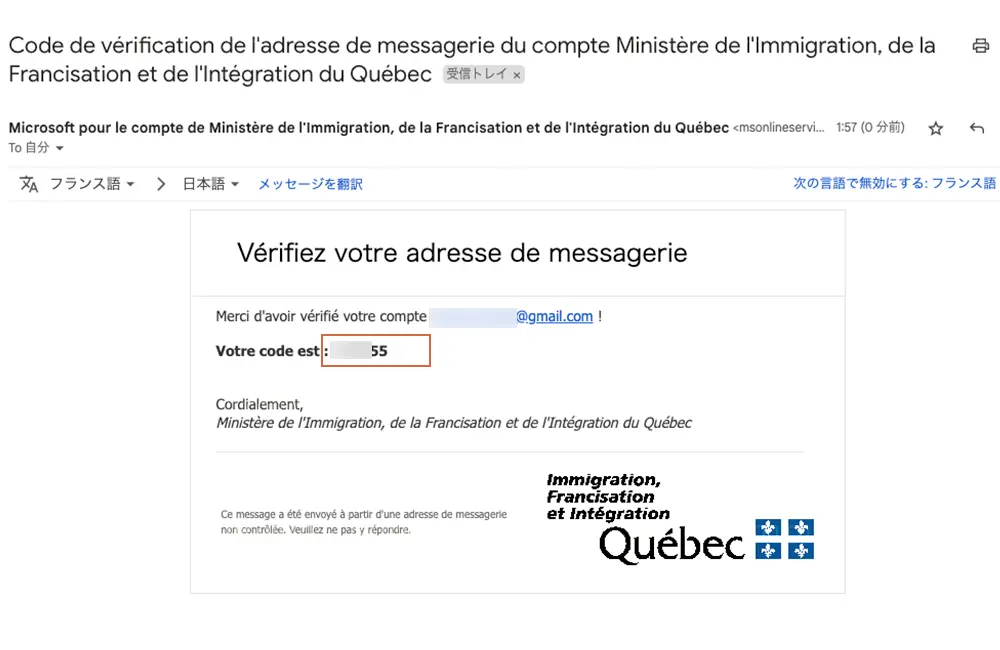
※キャプチャは左側はフランス語、右側はブラウザ(Chrome)の翻訳機能で日本語表示にしたものを掲載してます。
登録したメールアドレス宛に確認コードが到着します。確認コードをコピーしておきます。
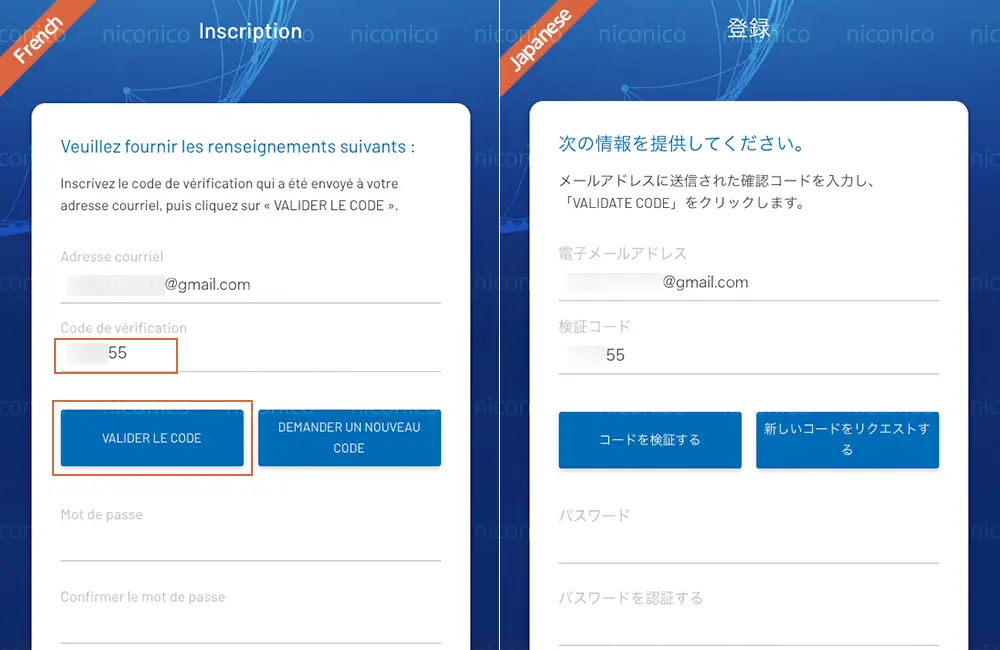
※キャプチャは左側はフランス語、右側はブラウザ(Chrome)の翻訳機能で日本語表示にしたものを掲載してます。
Arrimaの画面にもどって、「Code de vérification」欄に確認コード貼り付け(入力)します。
「VALIDER LE CODE」をクリックして進みます。
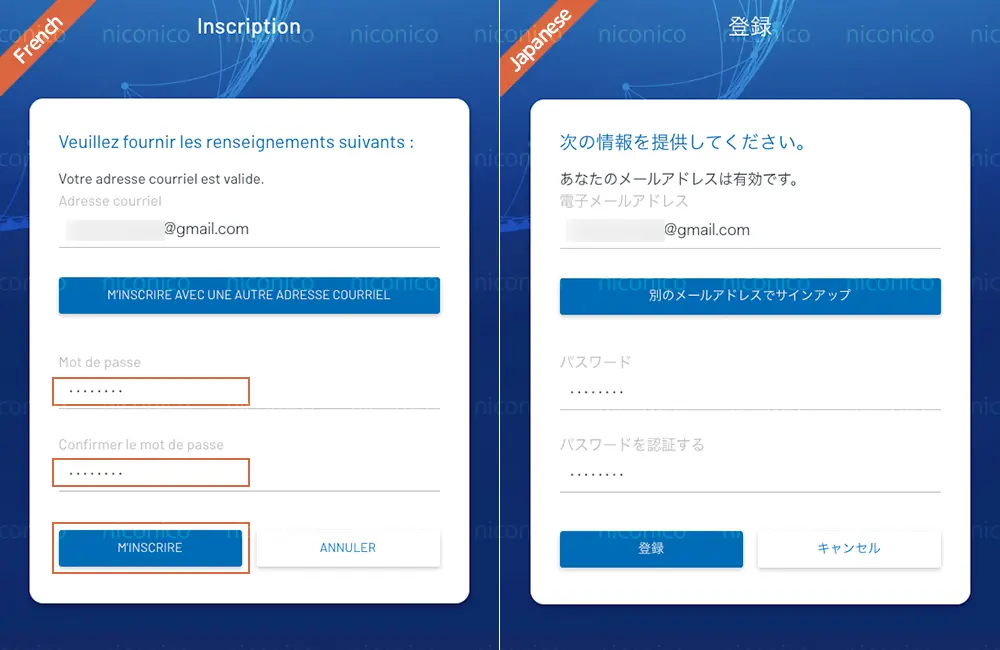
※キャプチャは左側はフランス語、右側はブラウザ(Chrome)の翻訳機能で日本語表示にしたものを掲載してます。
確認コードが承認されると、パスワードの設定画面になります。入力欄にパスワードと確認用にもう一度パスワード(どちらも同じもの)を入力して「MINSCRIRE」ボタンを押します。
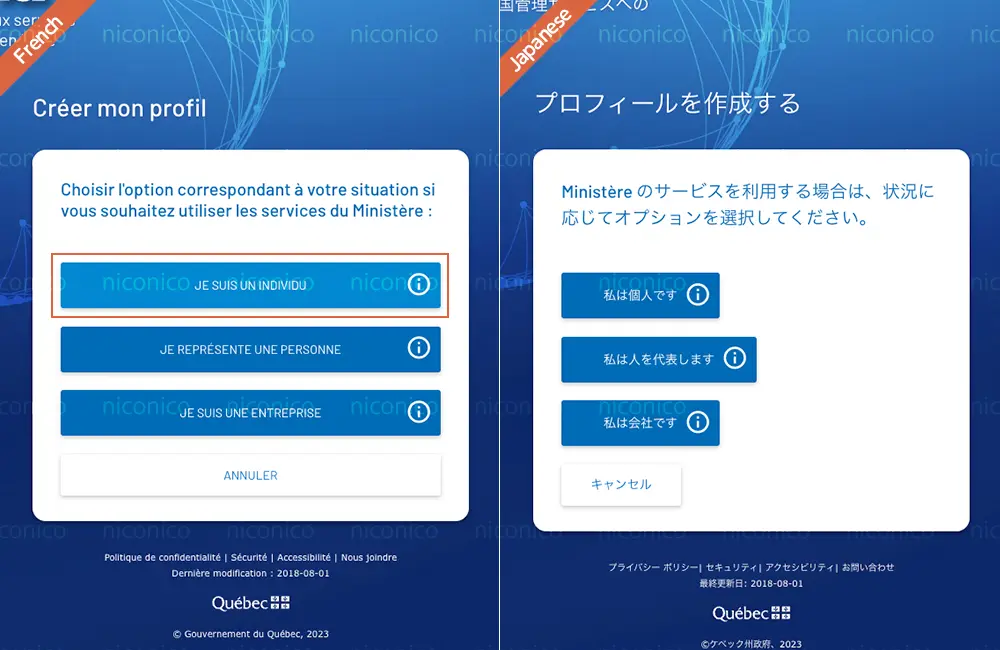
※キャプチャは左側はフランス語、右側はブラウザ(Chrome)の翻訳機能で日本語表示にしたものを掲載してます。
これで、アカウントの作成が完了しました。次はプロフィールの登録を行います。個人用や法人用など分かれているようでしたが、わたしは個人なので「JE SUIS UN INDIVIDU」ボタンをクリックして進みました。
STEP2 Arrima プロフィールを登録する
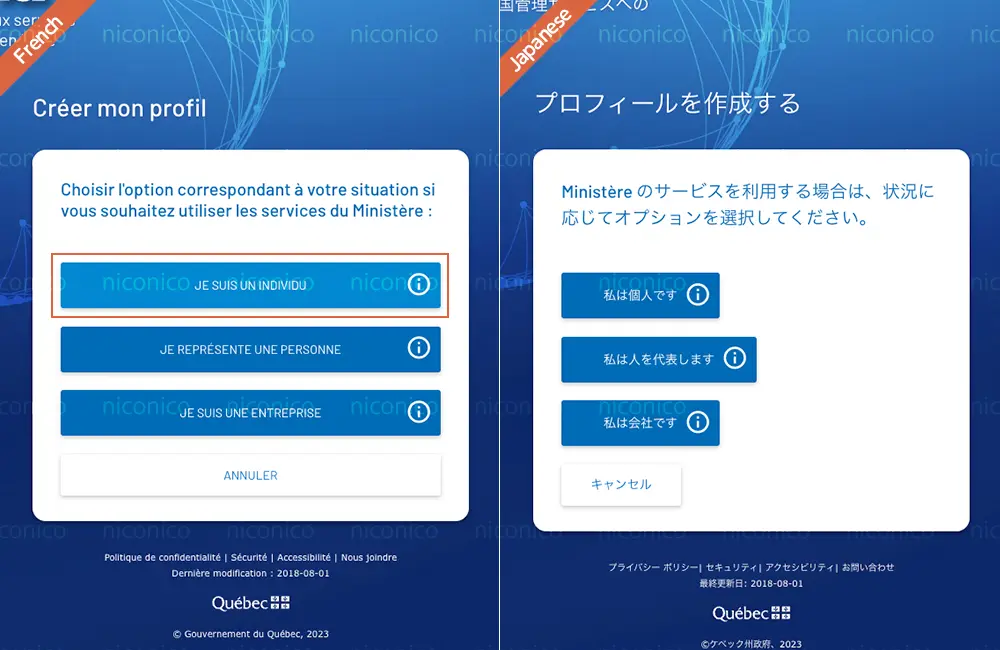
※キャプチャは左側はフランス語、右側はブラウザ(Chrome)の翻訳機能で日本語表示にしたものを掲載してます。
個人用のリンクは「JE SUIS UN INDIVIDU」です。「JE SUIS UN INDIVIDU」ボタンをクリックして進みます。
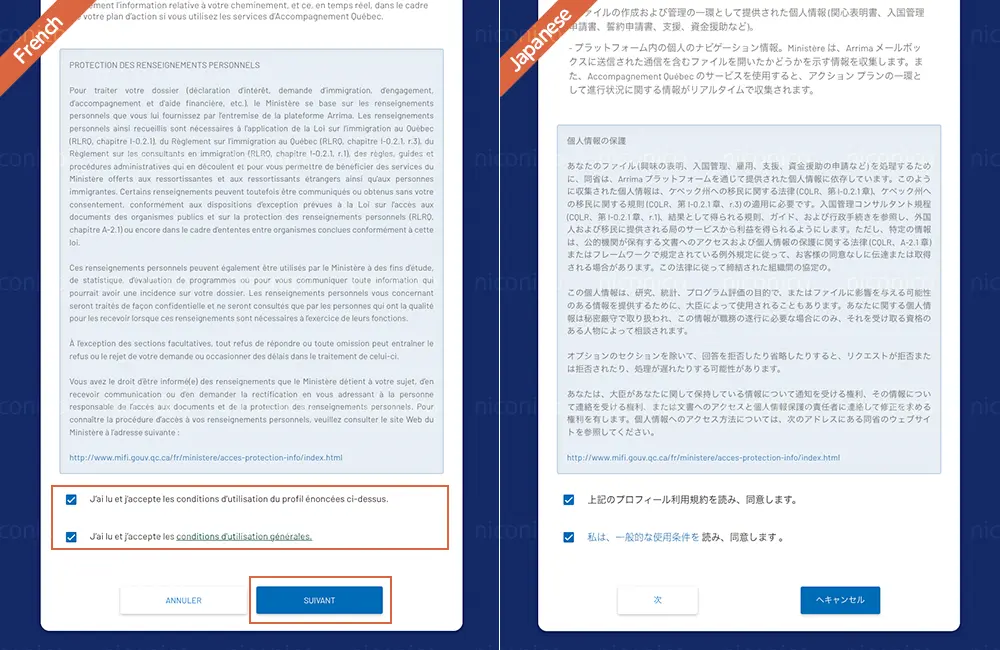
※キャプチャは左側はフランス語、右側はブラウザ(Chrome)の翻訳機能で日本語表示にしたものを掲載してます。
利用規約への同意をします。同意をしたらボタンが押せるようになるので、右側の「SUIVANT」ボタンをクリックします。
翻訳機能を使うとボタンとボタン文字が反対になってしまうので注意。青い方「SUIVANT」を押します。SUIVANTは次のページって意味らしい。
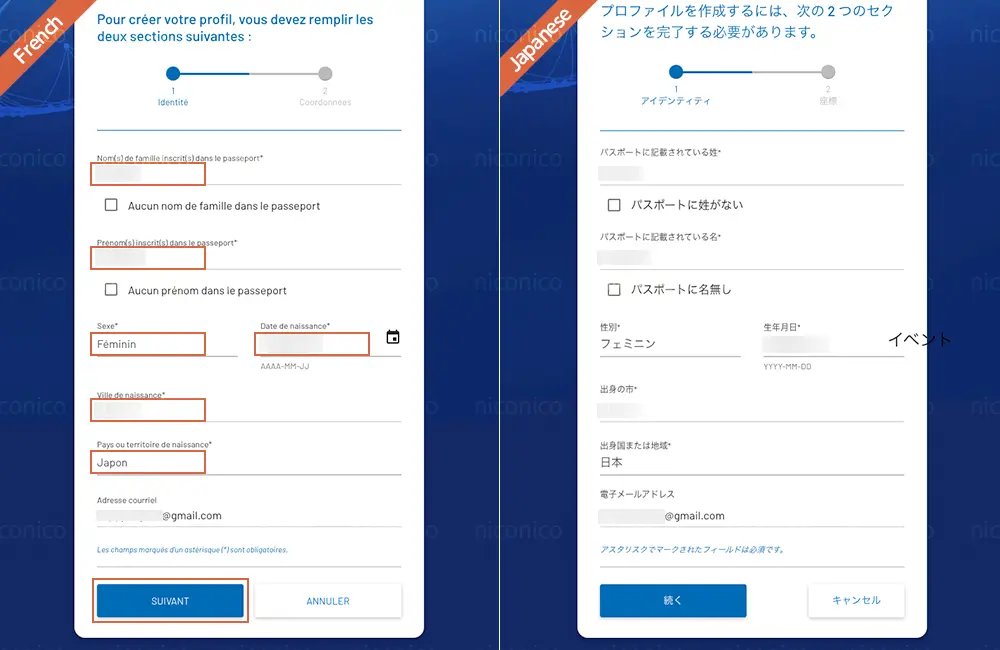
※キャプチャは左側はフランス語、右側はブラウザ(Chrome)の翻訳機能で日本語表示にしたものを掲載してます。
プロフィール入力画面になるので、パスポートに記載の通りの姓名を入れて、生年月日等を入れます。右の日本語訳が参考になるといいな。
ここで入力する情報は全て後からでも変更できます。
入力したら「SUIVANT」で次に進みます。
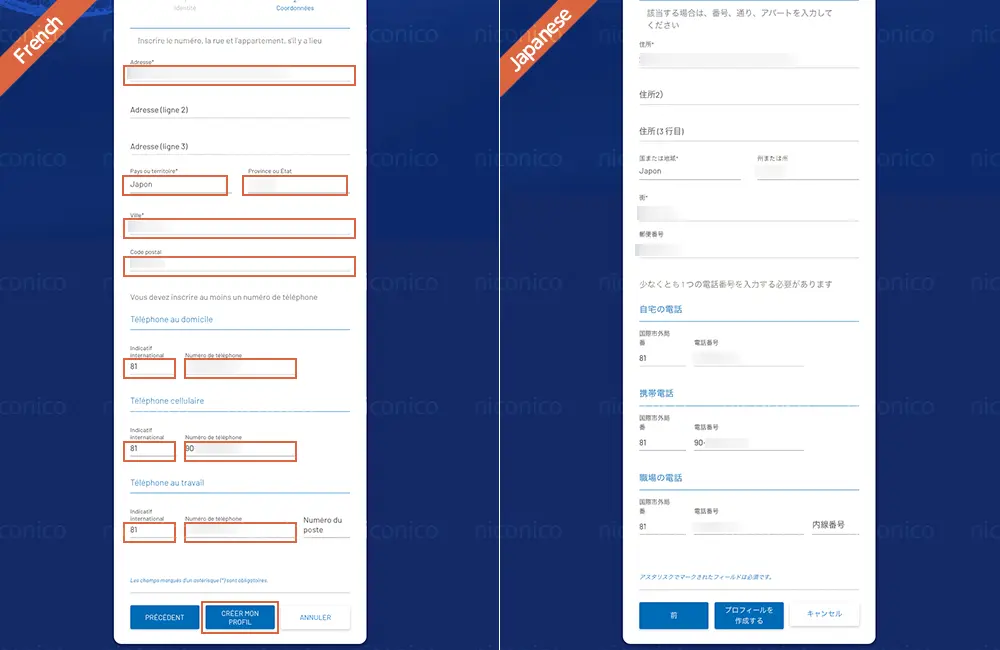
※キャプチャは左側はフランス語、右側はブラウザ(Chrome)の翻訳機能で日本語表示にしたものを掲載してます。
次は住所等の入力になります。書類を送ってもらうための住所だと思われるので、日本語住所から英語表記に変えてくれるサイトなんかを駆使しながら住所を入力します。
電話番号のところのIndicatit internationalは日本の電話番号の場合は81になります。以降の番号は最初の0を抜いて入力します。(090なら90)
ここで入力する情報は全て後からでも変更できます。
入力できたら「CRÉER MON PROFIL」を押してプロフィールの登録を完了させます。
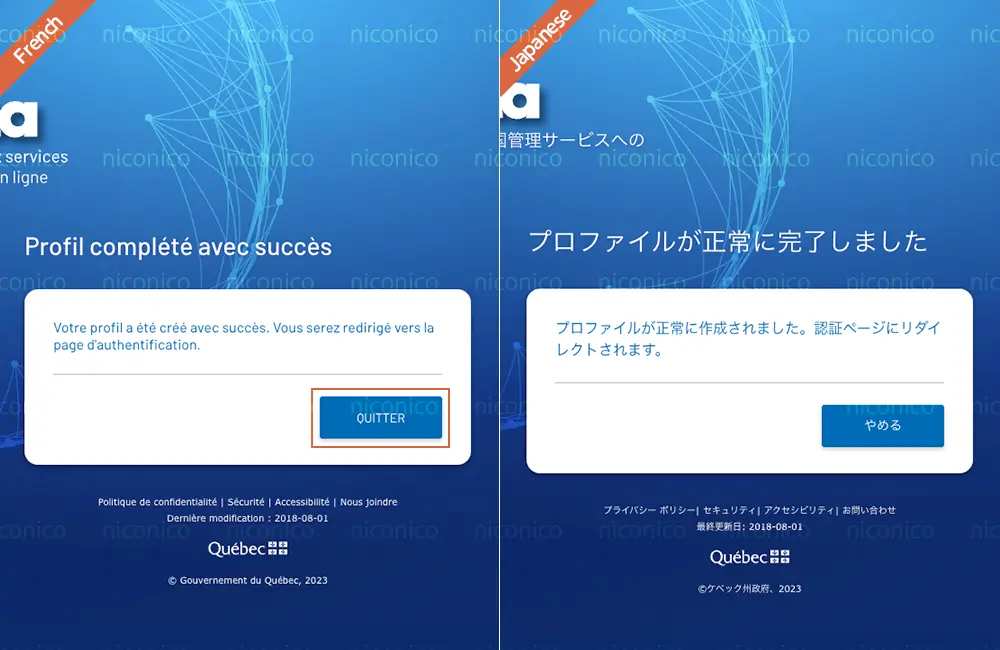
※キャプチャは左側はフランス語、右側はブラウザ(Chrome)の翻訳機能で日本語表示にしたものを掲載してます。
Profil complété avec succèsと表示されていたら登録完了です。
自動的にはリダイレクトしないようなので、「QUITTER」ボタンを押します。ログイン画面に移動するので、次はログインをしてみましょう。
STEP3 Arrima ログインする
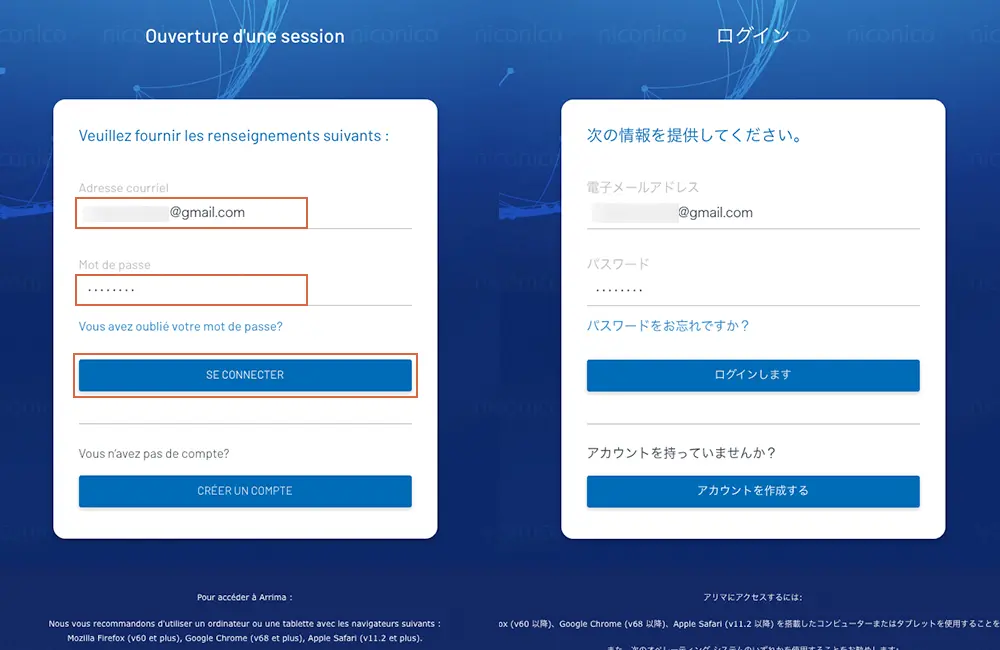
※キャプチャは左側はフランス語、右側はブラウザ(Chrome)の翻訳機能で日本語表示にしたものを掲載してます。
Adresse courrielに登録したメールアドレス、Mot de passeに登録したパスワードを入力して「SE CONNECTER」ボタンをクリックします。

※キャプチャは左側はフランス語、右側はブラウザ(Chrome)の翻訳機能で日本語表示にしたものを掲載してます。
読み込みページが表示されます。この状態でしばらく待ちます。ときどきエラーで止まってしまうので、画面が動かなければもう一度試して見てください。
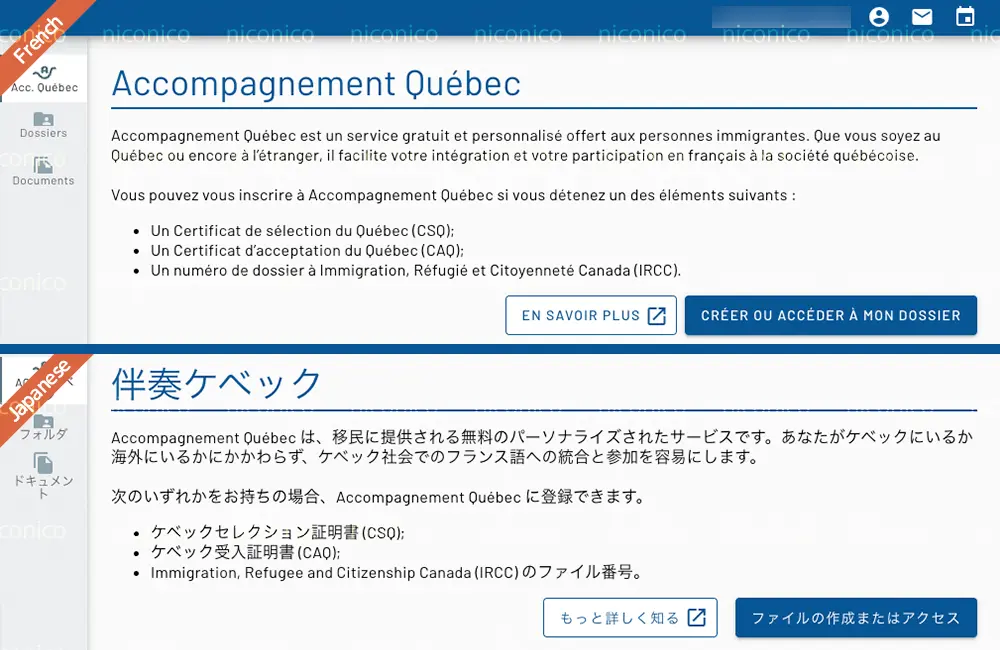
※キャプチャは左側はフランス語、右側はブラウザ(Chrome)の翻訳機能で日本語表示にしたものを掲載してます。
ログインに成功したらマイページが表示されます。次はいよいよデータを送信します。
STEP3 Arrima フォルダを作る
フォルダを作成するにはファイルナンバーが有効になっている必要があります。ここはめちゃハマりポイントだった!詳しくは手順をみてね。
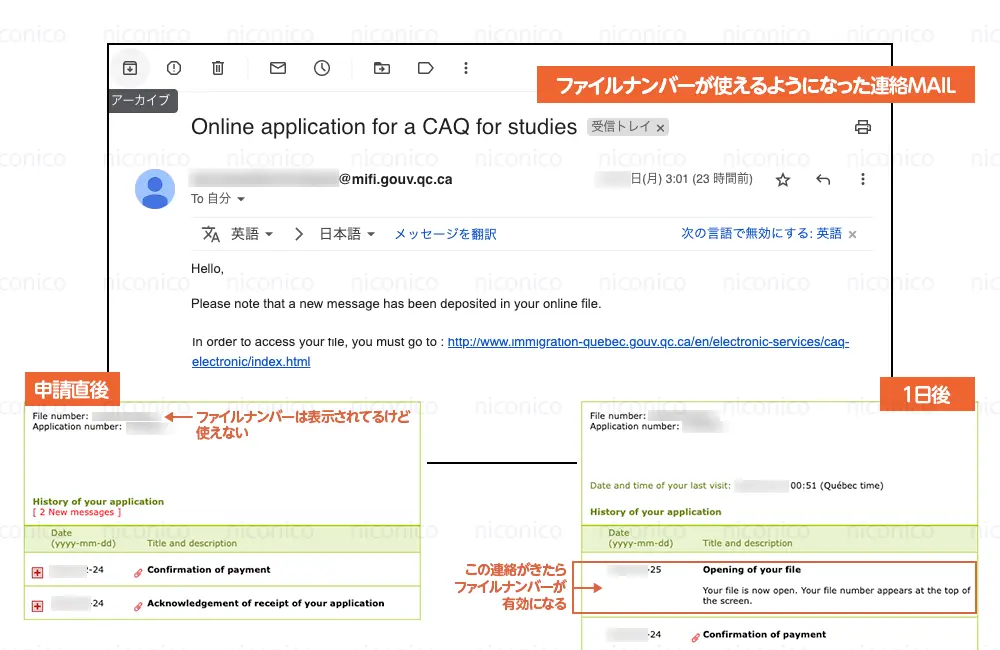
フォルダを作成するにはファイルナンバーが有効になっている必要があります。ファイルナンバーが有効になっているかどうかは、メールの到着または、CAQ申請サイトのマイファイルのヒストリー(History of your application)の表示で確認できます。
有効になっていない状態で手順を進めてもエラーで進めません。ファイルナンバーが有効になっていない状態でも、マイファイルにはファイルナンバーが表示されているので、てっきり使えるものと思って手続きを進めてもエラーになるばかりで。
CAQサイトで出生時の姓を登録しちゃったからか?婚姻後の姓だけを入力すればよかったのか・・・?お金払ったのにまたもう一度最初から?え?電話で問い合わせしなくちゃなの?英語ハナセナイヨ?ってかなり不安でした。
結局丸一日経ってファイルナンバーが有効になったよ、ってメールが到着して、無事手続きができました。(ふぅ)
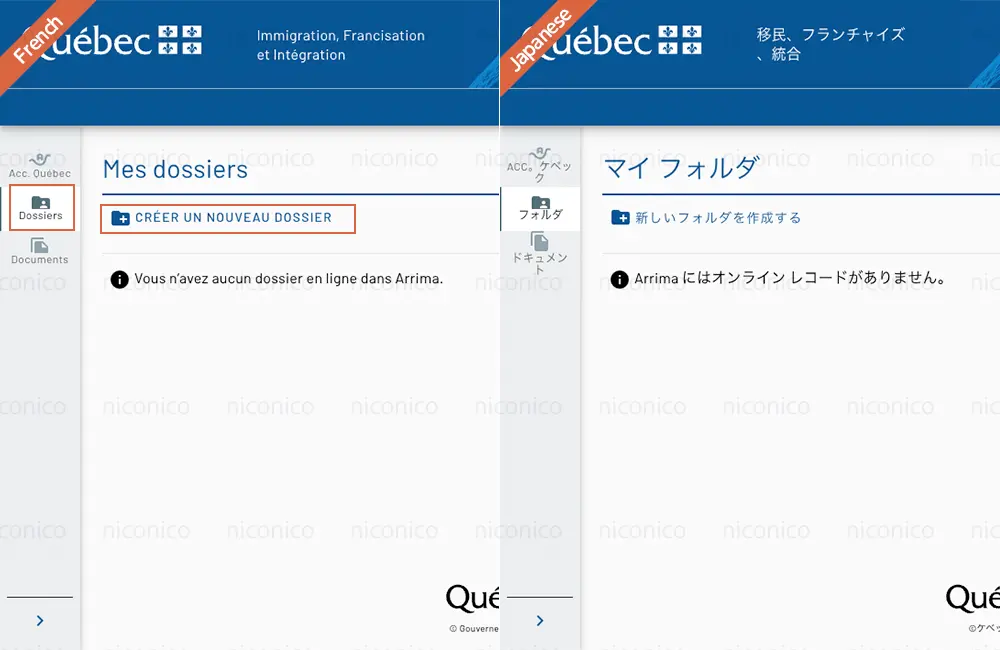
※キャプチャは左側はフランス語、右側はブラウザ(Chrome)の翻訳機能で日本語表示にしたものを掲載してます。
Arrimaにログインしている状態で、左のメニューにある「Dossiers」ボタンをクリックします。
画面の上の方にある、「CRÉER UN NOUVEAU DOSSIER」をクリックします。
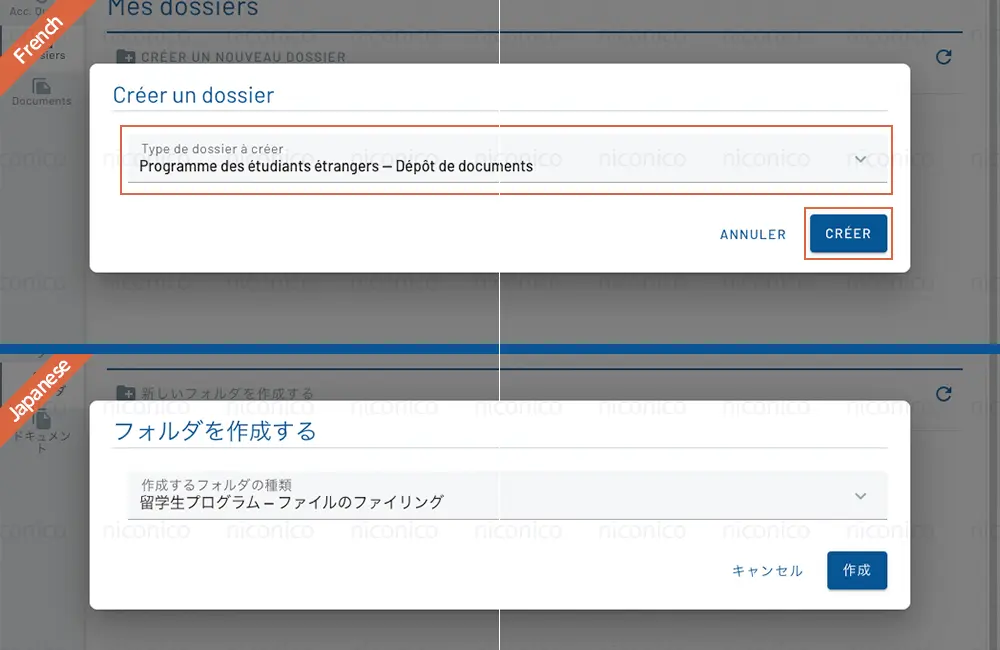
※キャプチャは上はフランス語、下はブラウザ(Chrome)の翻訳機能で日本語表示にしたものを掲載してます。
作成するフォルダのタイプを選ぶ画面が表示されるので、該当するものを選びます。わたしは留学生プログラムの書類提出をしたいので「Programme des étudiants étrangers – Dépôt de documents」を選びました。
選択したら「CRÉER」ボタンで次にすすみます。
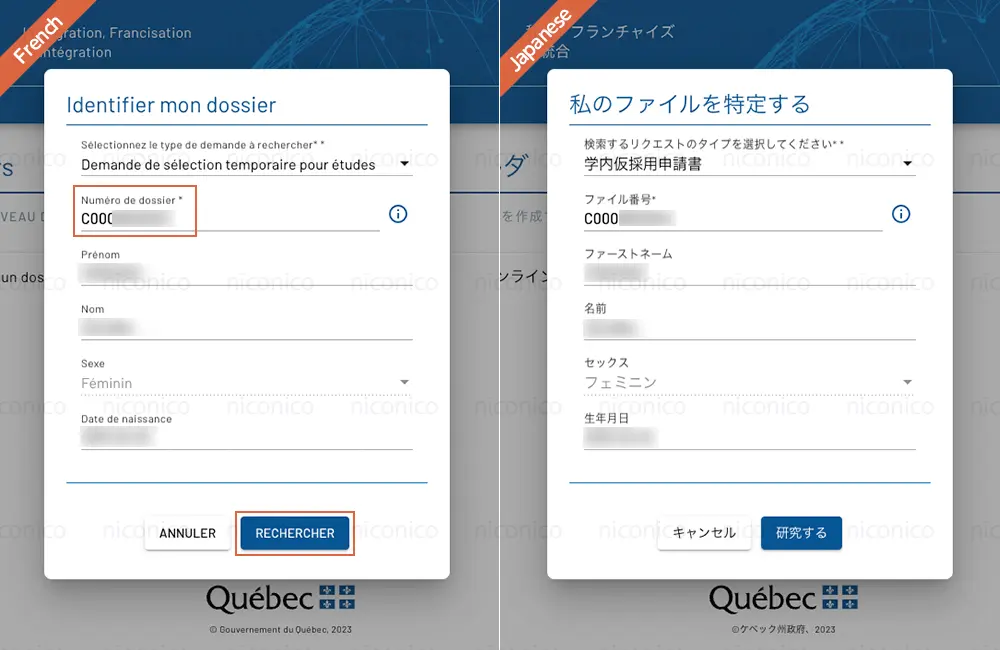
※キャプチャは左側はフランス語、右側はブラウザ(Chrome)の翻訳機能で日本語表示にしたものを掲載してます。
ファイルナンバーを入力する画面が開くので、CAQ申請サイトからコピーしたファイル番号を(貼り付け)入力します。
入力したら、「RECHERCHER」ボタンがグレーから紺色になって押せるようになるので押します。
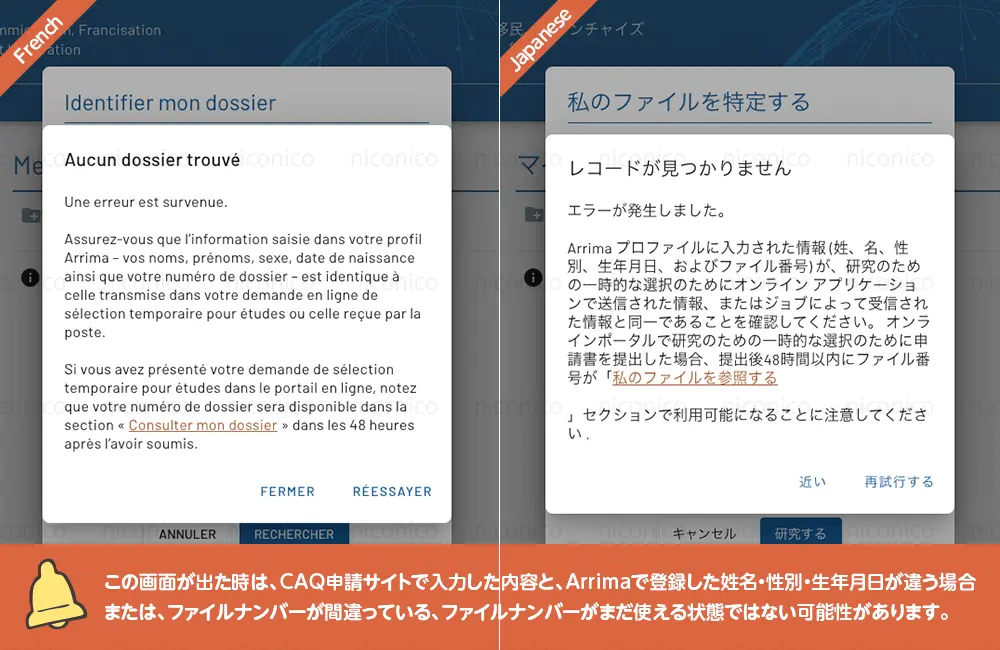
※キャプチャは左側はフランス語、右側はブラウザ(Chrome)の翻訳機能で日本語表示にしたものを掲載してます。
この画面は何かしらの原因で該当する申請データがない場合に表示されます。
姓名、生年月日、性別が間違っていないか確認してください。Arrimaで登録した情報はページ上部にあるマイページアイコンをクリックして変更できます。CAQ申請サイトで入力した内容が間違っている場合の訂正はメールではできないみたいでした。(間違ってるのかと思ってフォームから問い合わせしたら電話でしか聞けないよ、とメールがあった。。)
もしこれらが合っているのにこの画面が出る場合はもしかしたらファイル番号がまだ使えないのかもしれないので、時間を置いてチャレンジしてみてください。私の場合は、CAQ申請から丸1日以上経過してからファイル番号が使えるようになりました。
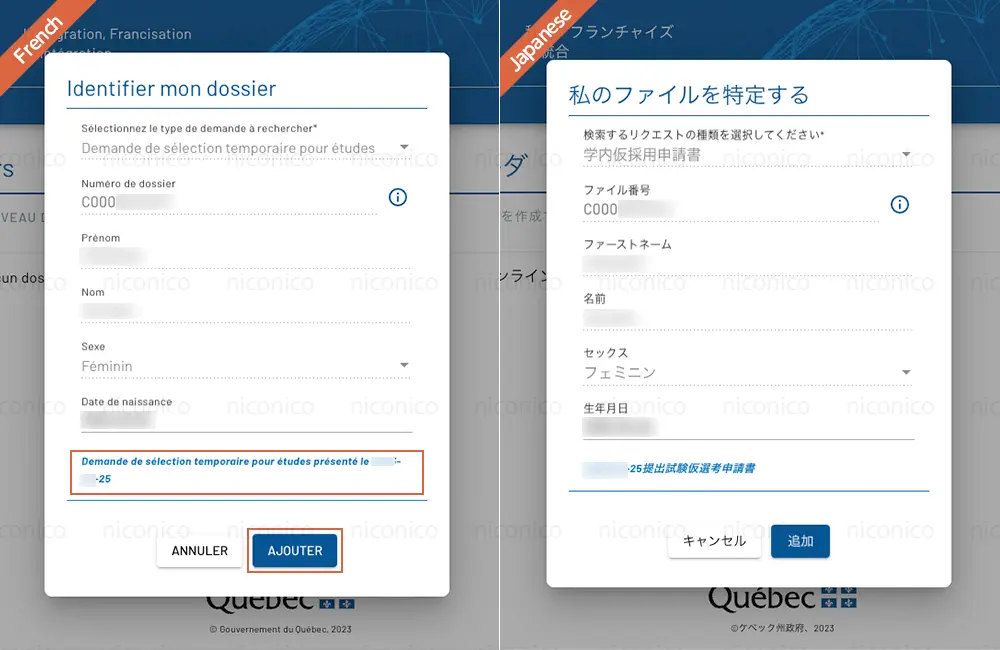
※キャプチャは左側はフランス語、右側はブラウザ(Chrome)の翻訳機能で日本語表示にしたものを掲載してます。
照合が成功したら下の方に「Demande de sélection temporaire pour études présenté」と表示されます。「AJOUTER」ボタンを押してフォルダを作ります。
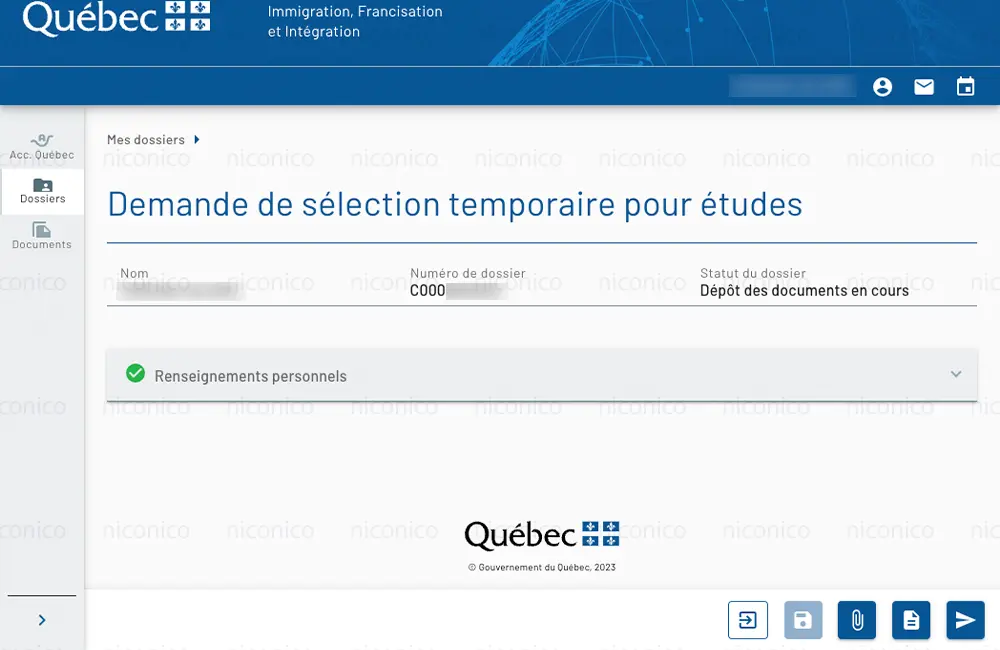
フォルダの作成に成功しました。これでCAQ申請に必要なファイルをアップロードできるようになります。
この画面へはいつでも左側のメニューからアクセスできます。次は書類をアップロードします。
STEP4 Arrima ファイルをアップロードする
アップロードするファイルは全部の3つ。アップロードするときにファイルの種類を選択する必要があり、わかりやすくするためにファイル名を種類と合わせた命名にしておくと楽ですよ。わたしは下のようにしました。
- 署名した用紙…caq-declaration.pdf
- パスポート…caq-passport.pdf
- 入学許可書…caq-letter-of-admission.pdf
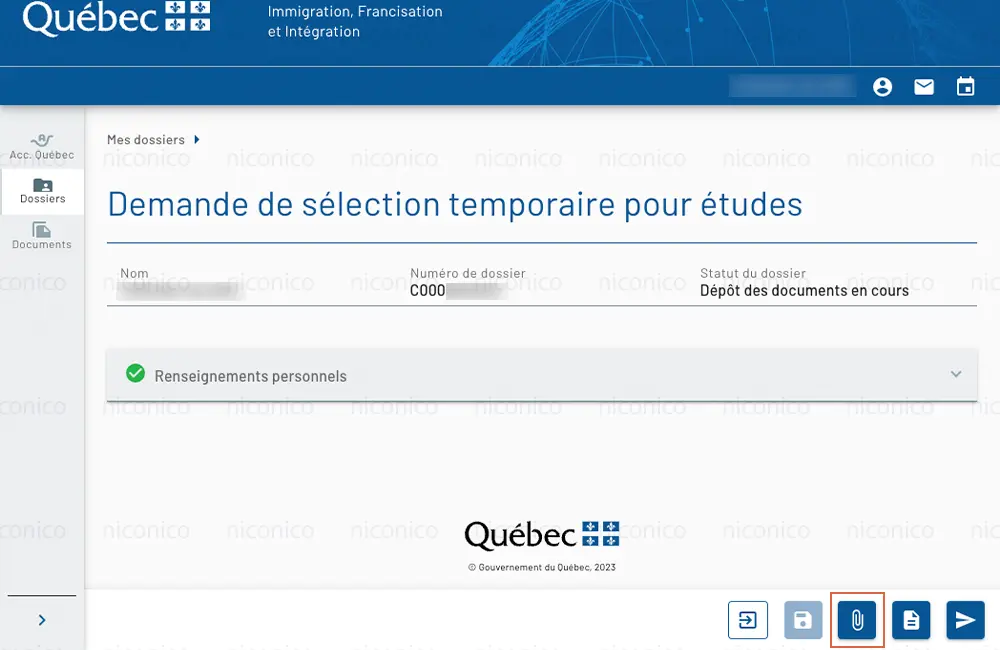
フォルダの右下にあるボタンのクリップアイコンをクリックします。(PCの画面を広げている場合は文字付きのメニューが表示されてます)
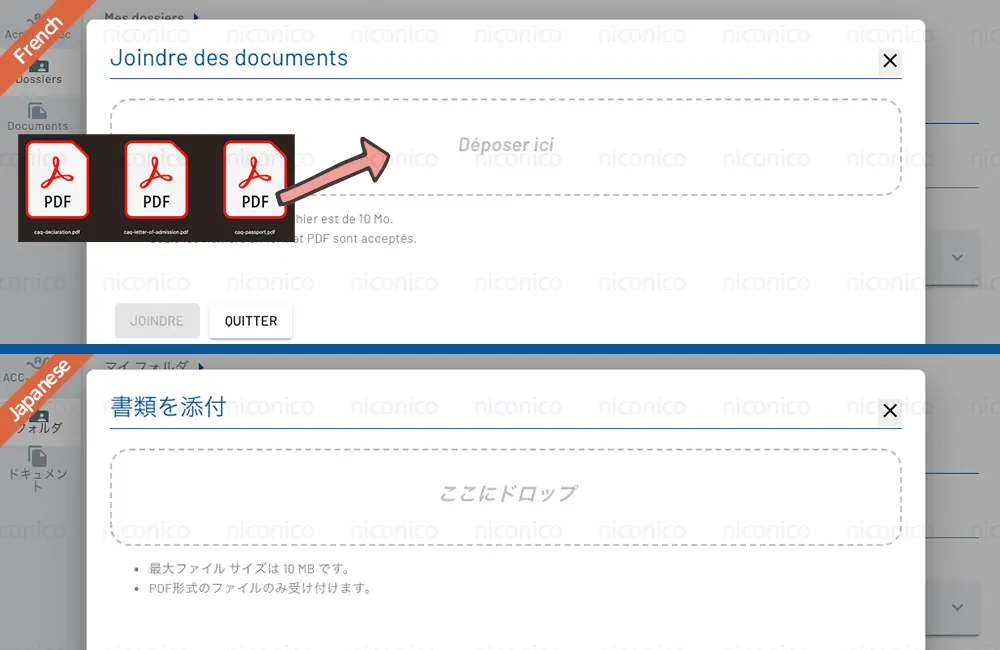
※キャプチャは上はフランス語、下はブラウザ(Chrome)の翻訳機能で日本語表示にしたものを掲載してます。
pdfファイルを点線枠内にドラッグ&ドロップしてアップロードします。
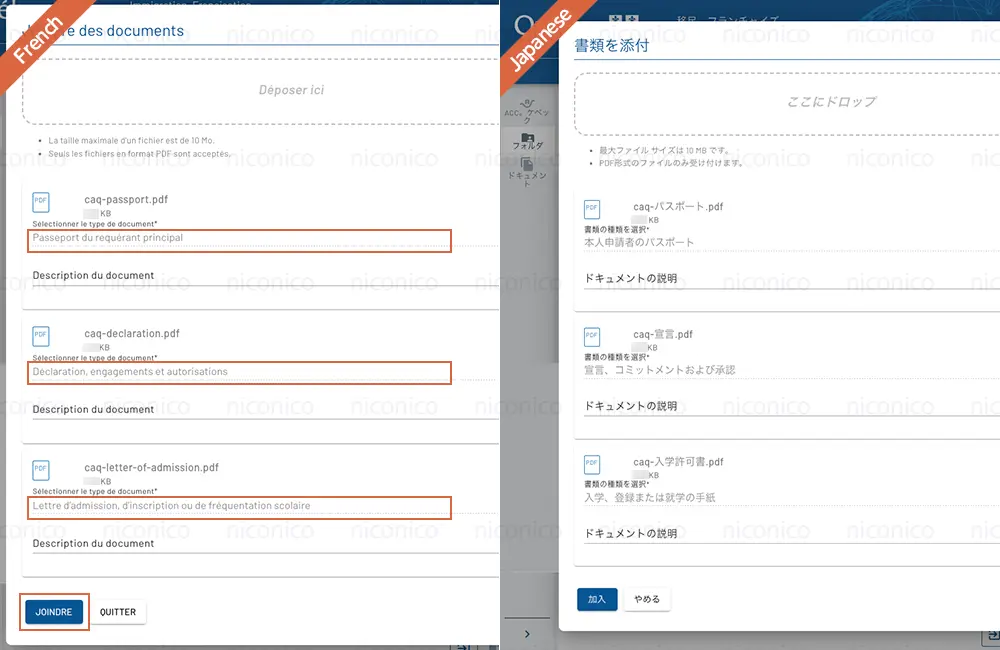
※キャプチャは左側はフランス語、右側はブラウザ(Chrome)の翻訳機能で日本語表示にしたものを掲載してます。
ファイルの種類をそれぞれ選ぶ必要があるので、それぞれの内容にあった種類をプルダウンから選択します。わたしは下記のように選択しました。
- 署名した用紙…Déclaration, engagements et autorisations
- パスポート…Passeport du requérant principal
- 入学許可書…Lettre d’admission, d’inscription ou de fréquentation scolaire
Description du documentのところは何も入れていません。
選択したら「JOINDRE」ボタンで次にすすみます。
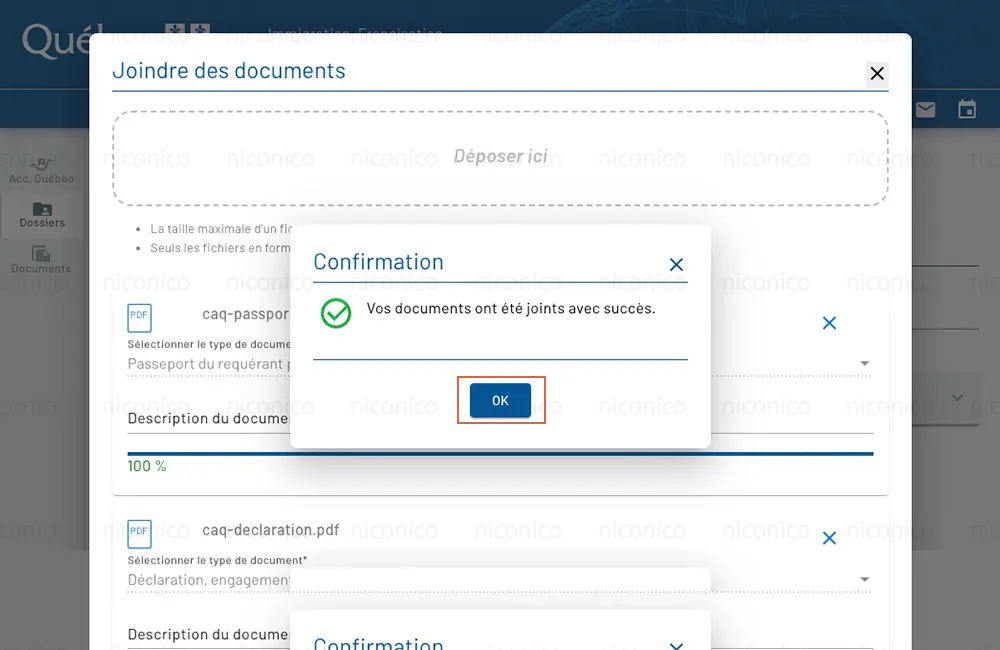
※キャプチャは左側はフランス語、右側はブラウザ(Chrome)の翻訳機能で日本語表示にしたものを掲載してます。
これでアップロードできたので「OK」を押して閉じます。
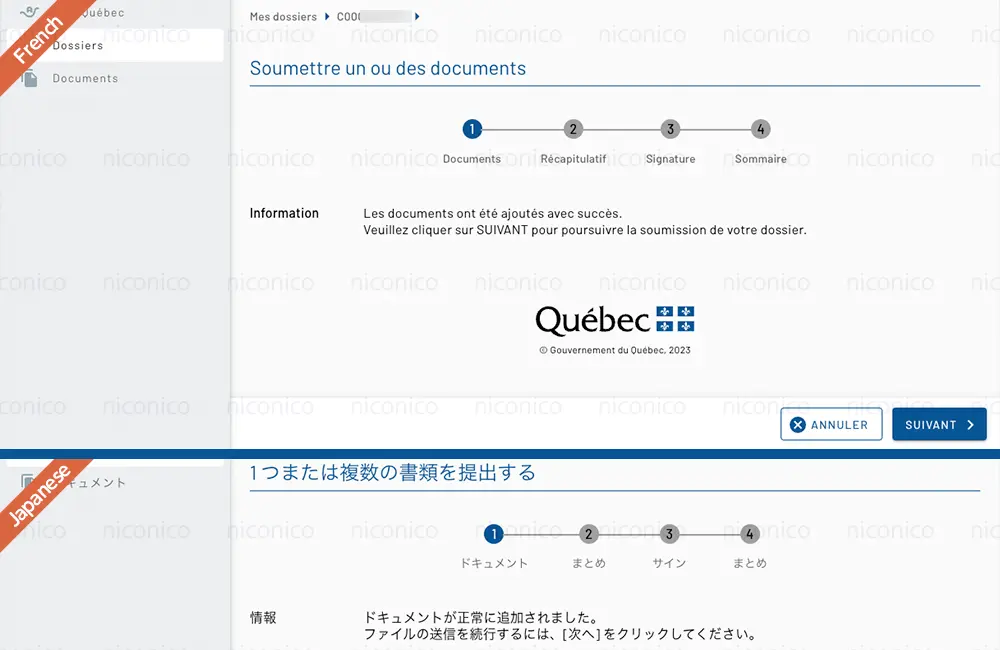
※キャプチャは上はフランス語、下はブラウザ(Chrome)の翻訳機能で日本語表示にしたものを掲載してます。
この画面が出たら、正常にファイルがアップロードできてるということのようです。これで完了とおもいきや、アップロードしたファイルを送信(提出)する必要があります。送信(提出)するまでは文書の取り消し等修正ができます。
次のセクションは最後の手順、ファイルの送信(提出)になります。
STEP4 Arrima ファイルを送信(提出)する
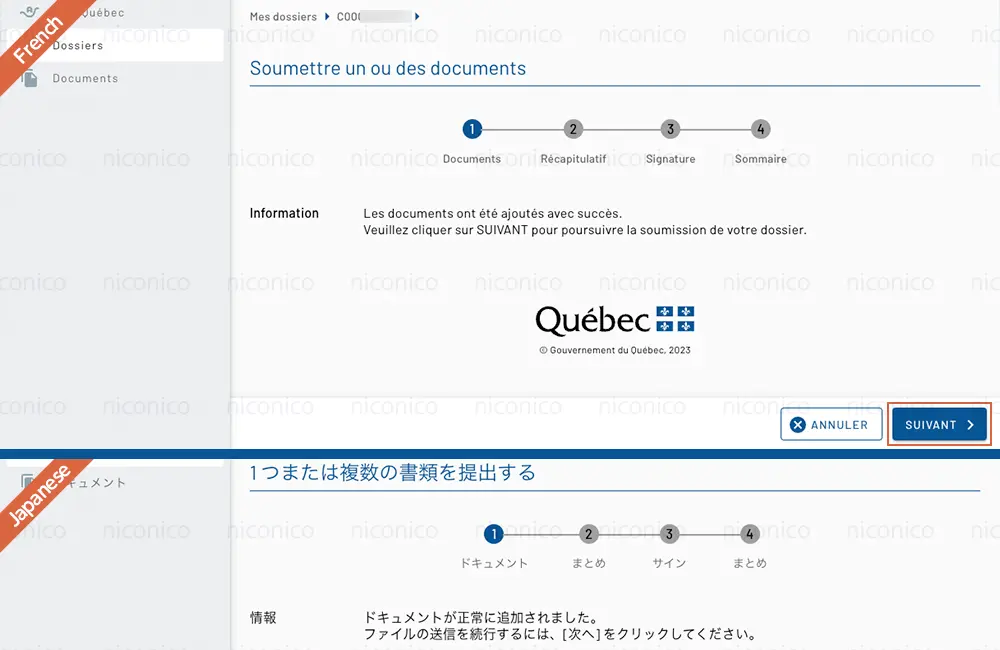
※キャプチャは上はフランス語、下はブラウザ(Chrome)の翻訳機能で日本語表示にしたものを掲載してます。
書類の提出をするために、「SUIVANT」ボタンを押します。もしアップロードの流れではない場合は、ファイル一覧からこの画面に進めます。
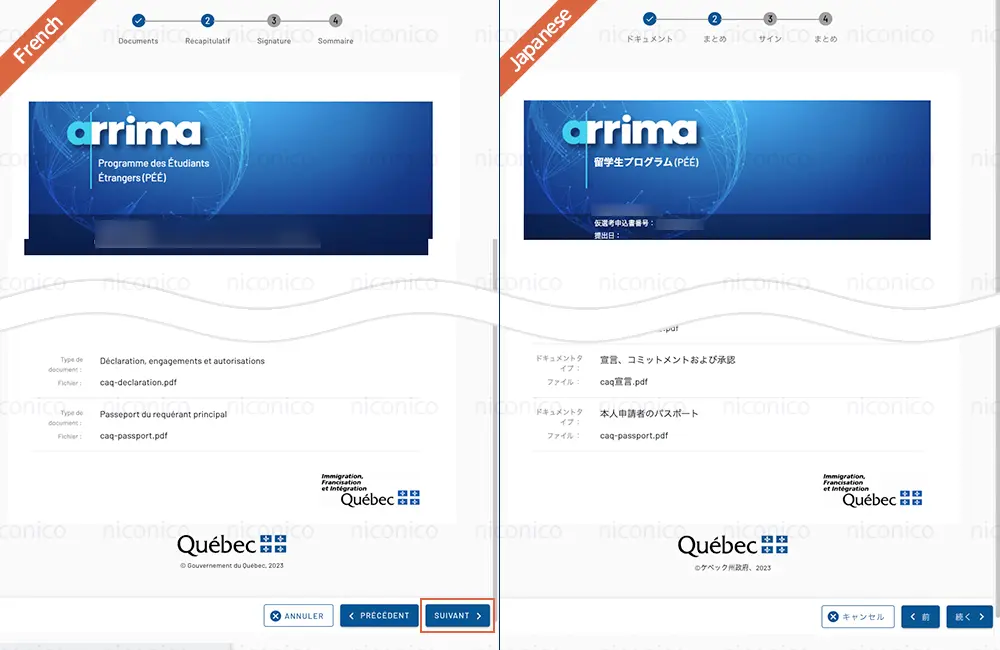
※キャプチャは左側はフランス語、右側はブラウザ(Chrome)の翻訳機能で日本語表示にしたものを掲載してます。
提出する内容の詳細が表示されます。ページが結構長いのでたくさんスクロールをして内容を確認します。間違いなければ最下部にある「SUIVANT」ボタンで次に進みます。
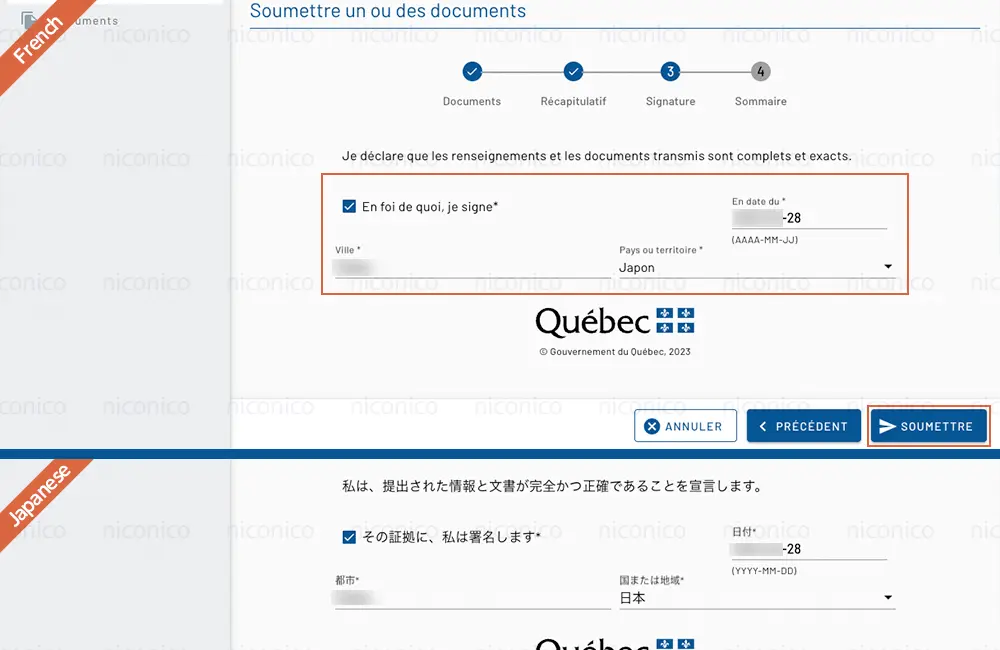
※キャプチャは上はフランス語、下はブラウザ(Chrome)の翻訳機能で日本語表示にしたものを掲載してます。
内容が正しい旨の同意をします。チェックマークを入れて、日付等を入れて「SOUMETTRE」を押します。
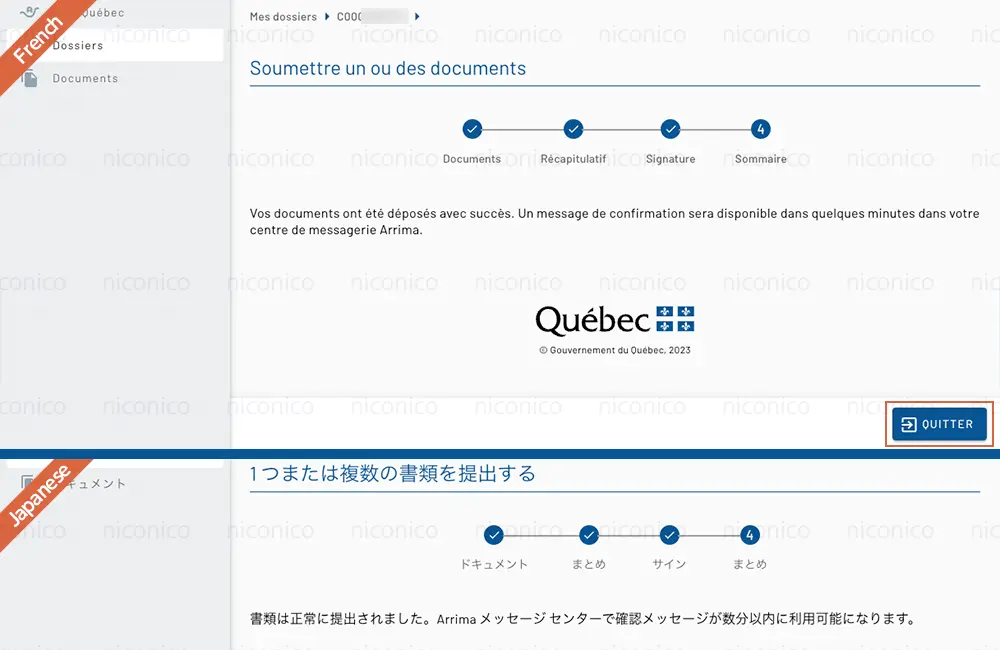
※キャプチャは上はフランス語、下はブラウザ(Chrome)の翻訳機能で日本語表示にしたものを掲載してます。
これで書類の提出が完了しました。
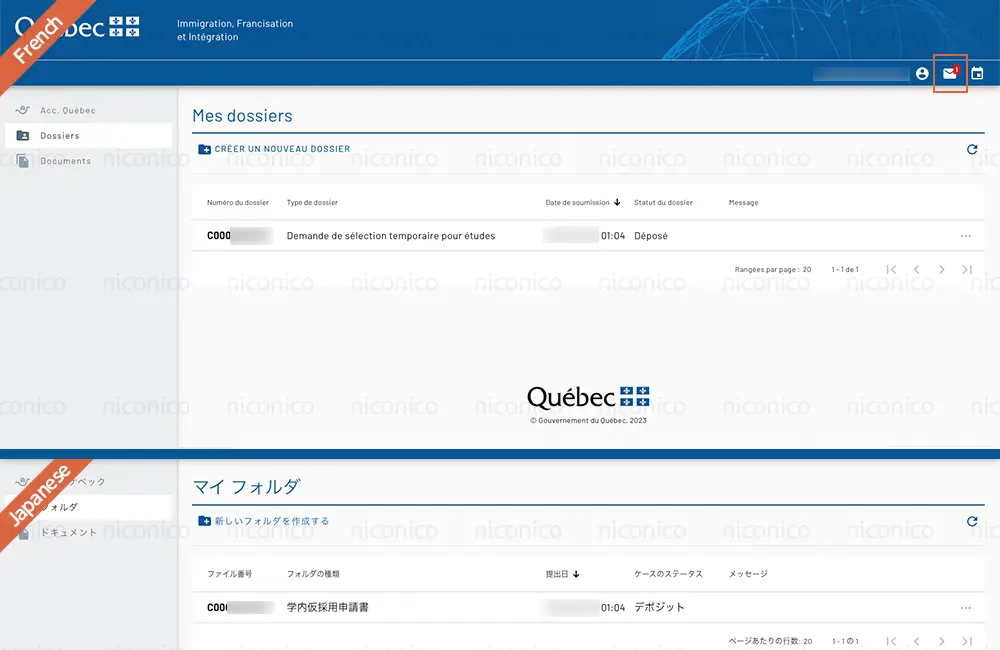
※キャプチャは左側はフランス語、右側はブラウザ(Chrome)の翻訳機能で日本語表示にしたものを掲載してます。
右上のメールアイコンをクリックすると書類の提出が完了した旨のメッセージが到着しています。
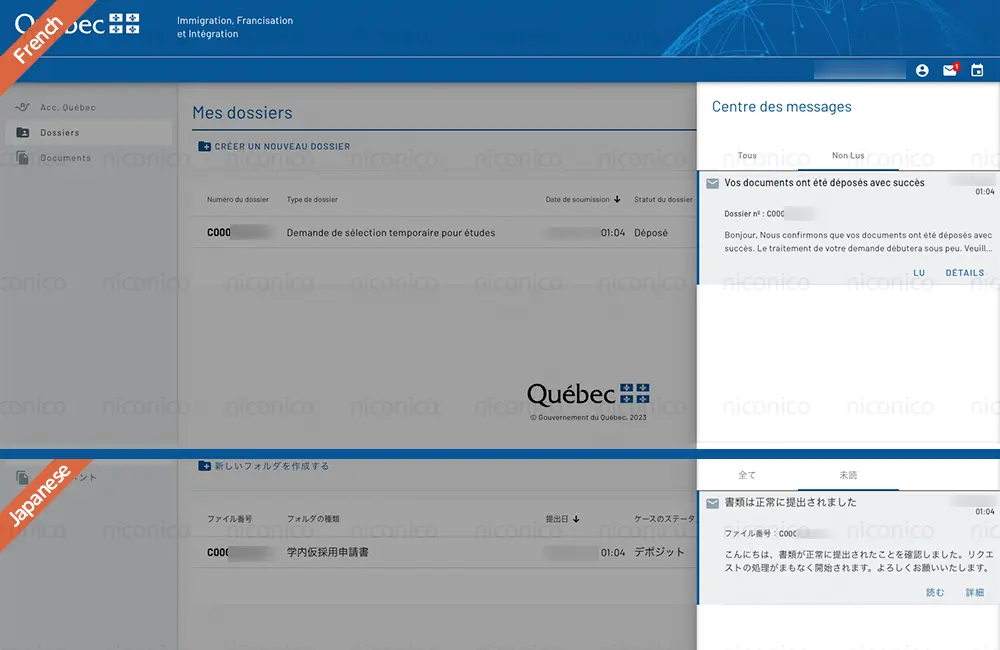
※キャプチャは上はフランス語、下はブラウザ(Chrome)の翻訳機能で日本語表示にしたものを掲載してます。
メッセージを確認しておきます。
以上でCAQの申請が一通り終わりました。あとは審査を待って先方からの連絡を待つのみとなります。
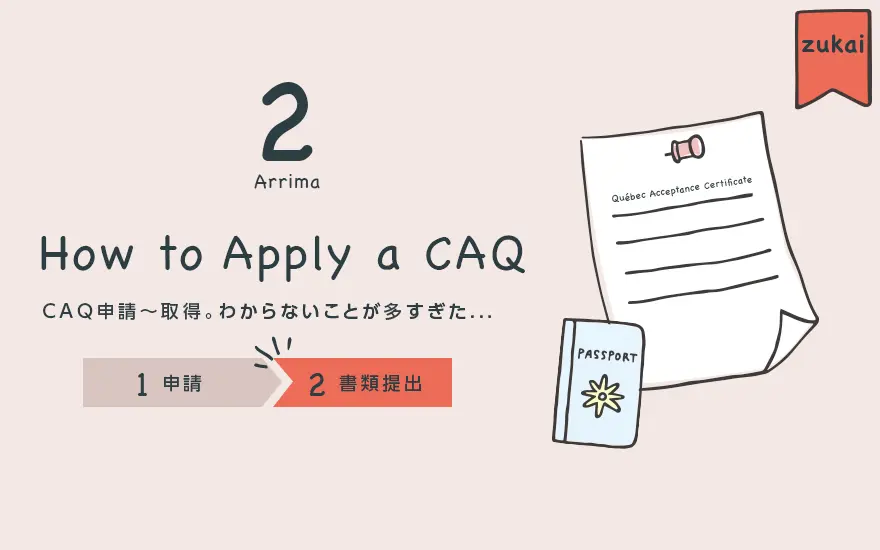
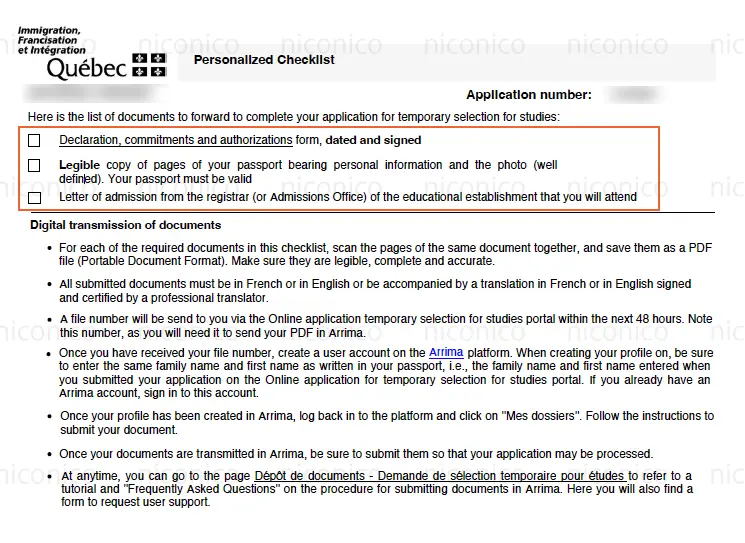
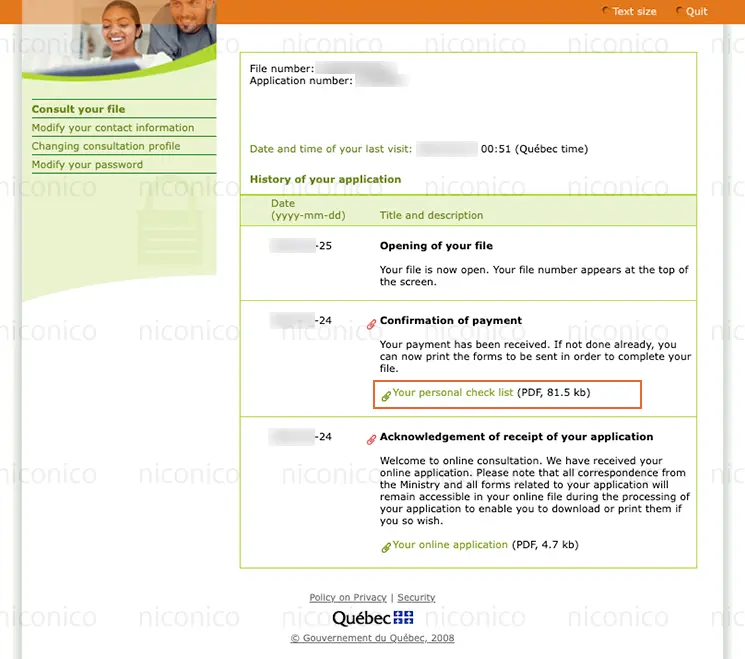

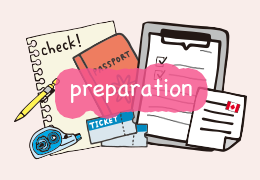

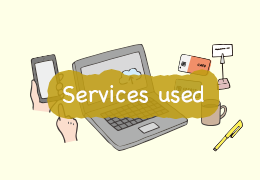
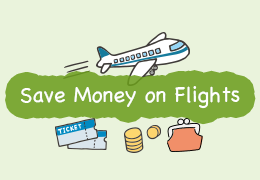
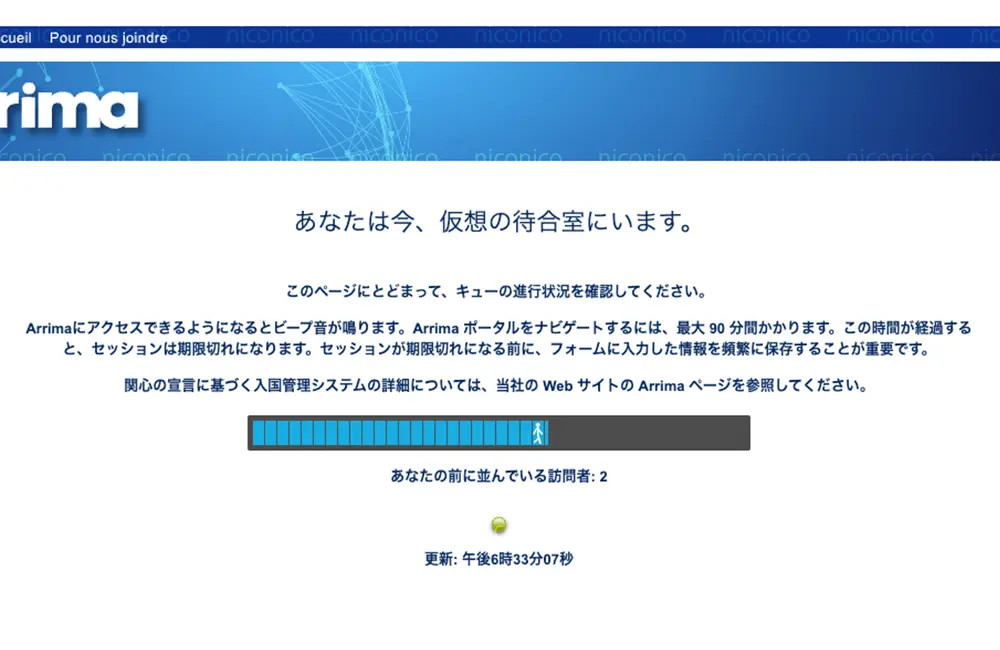
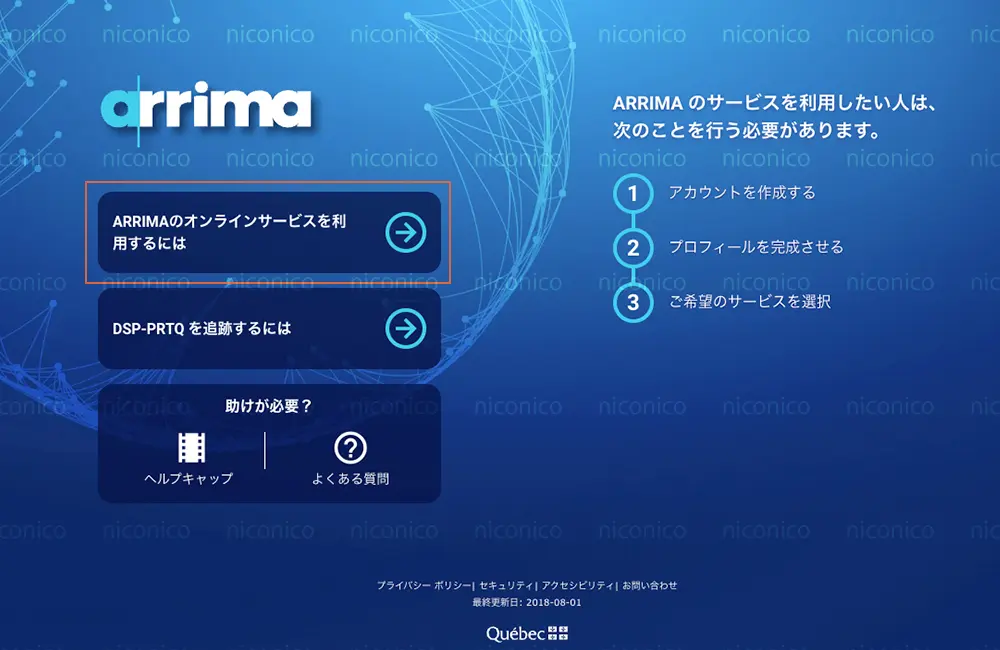
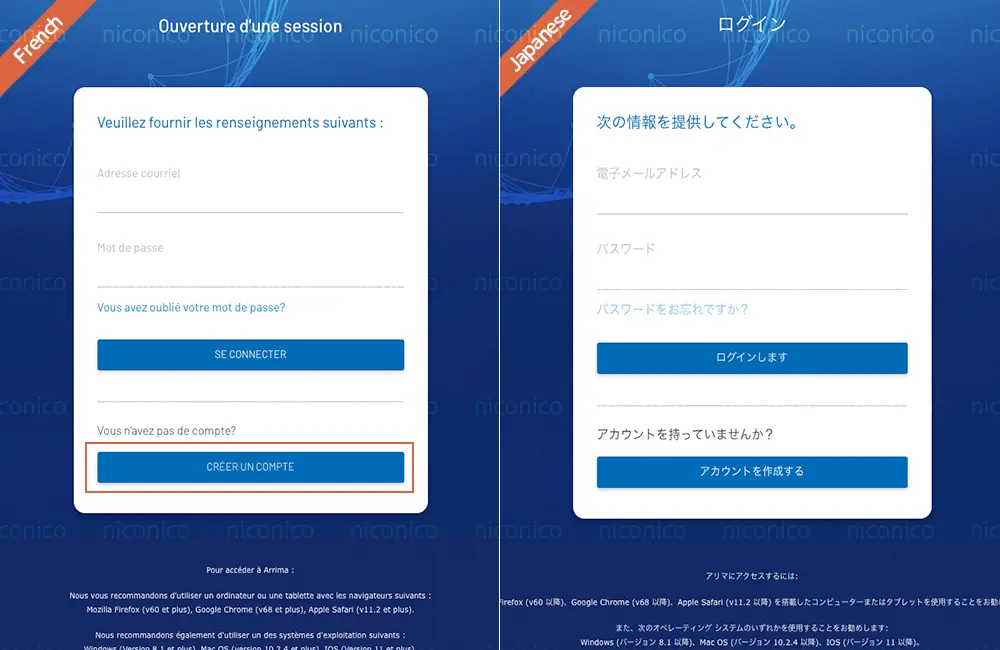
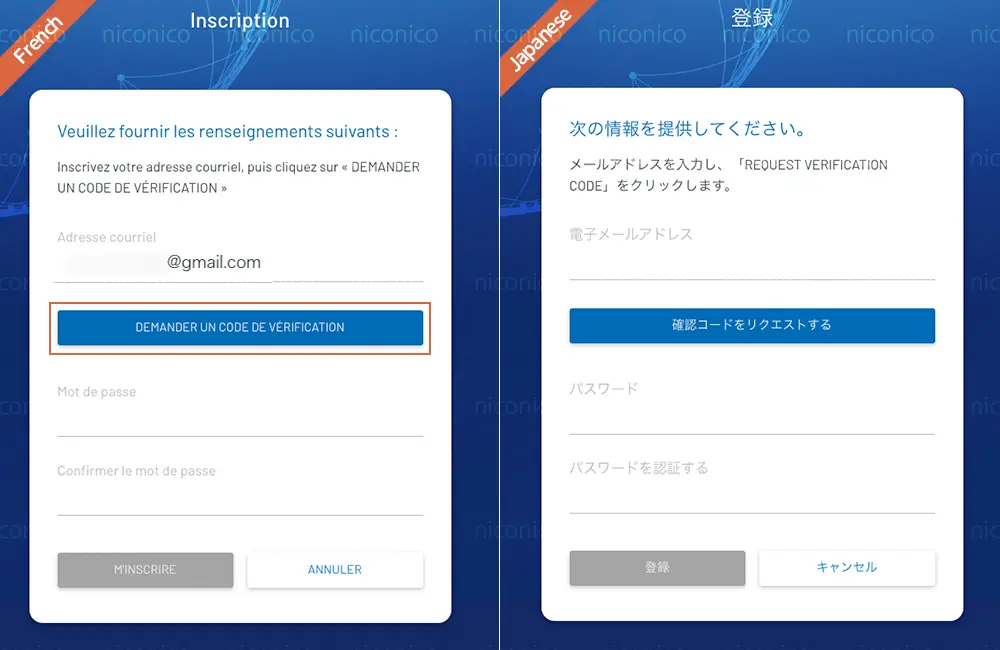
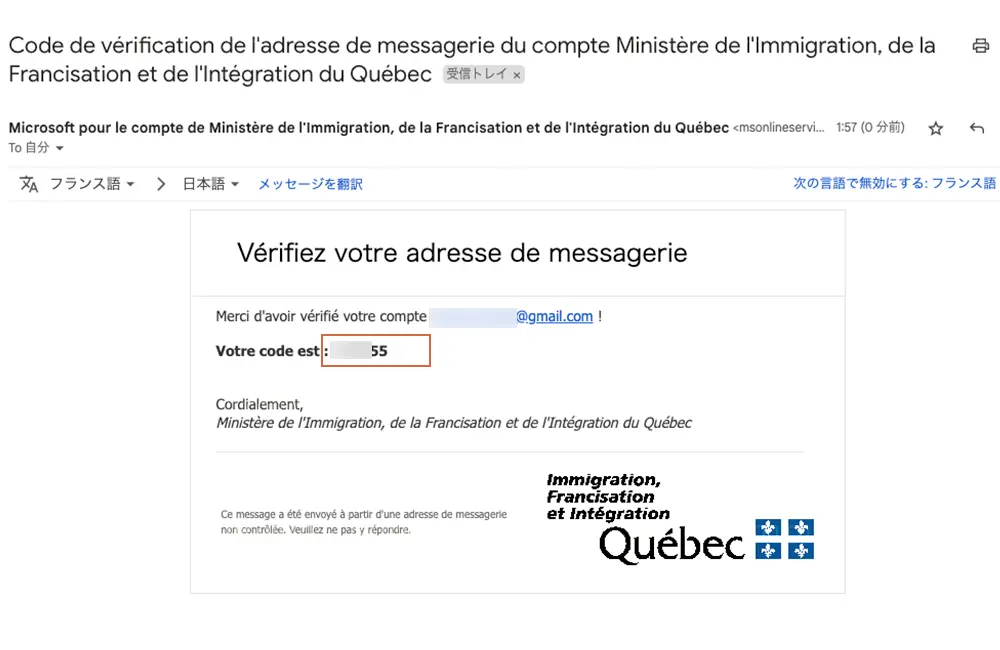
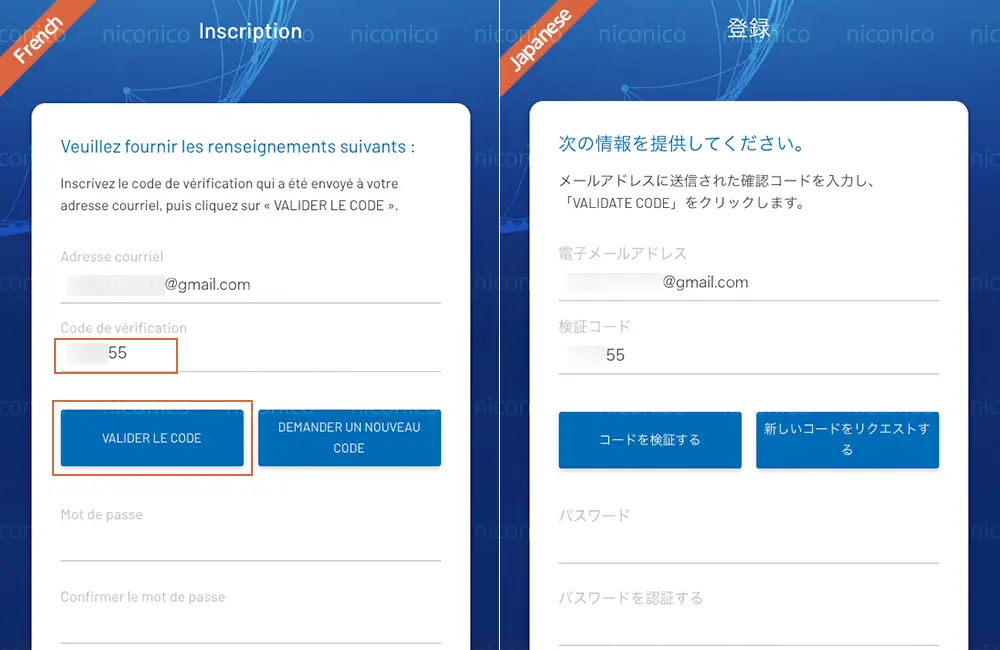
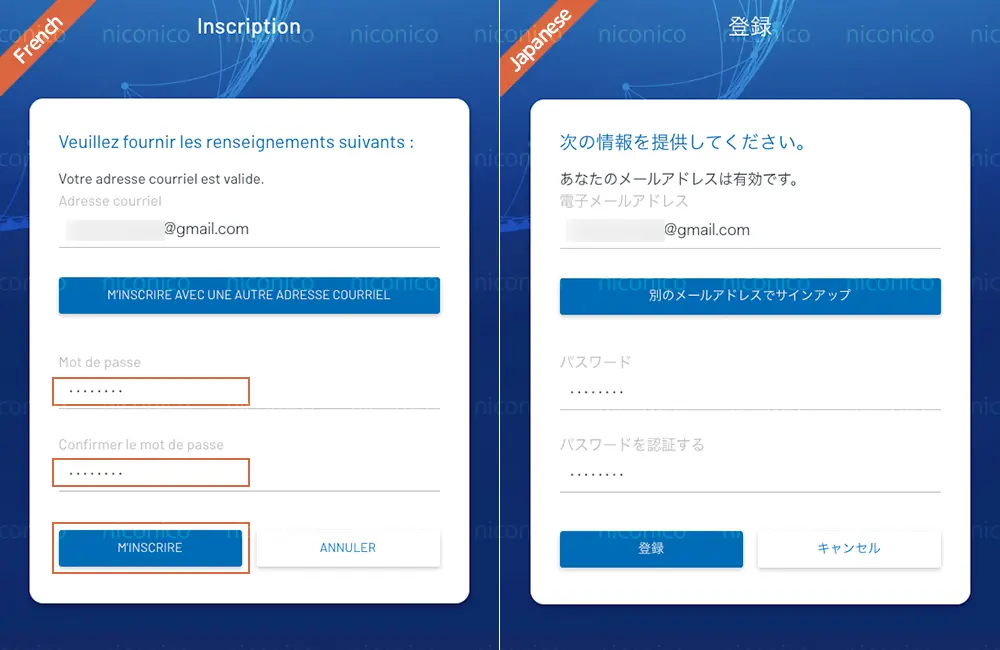
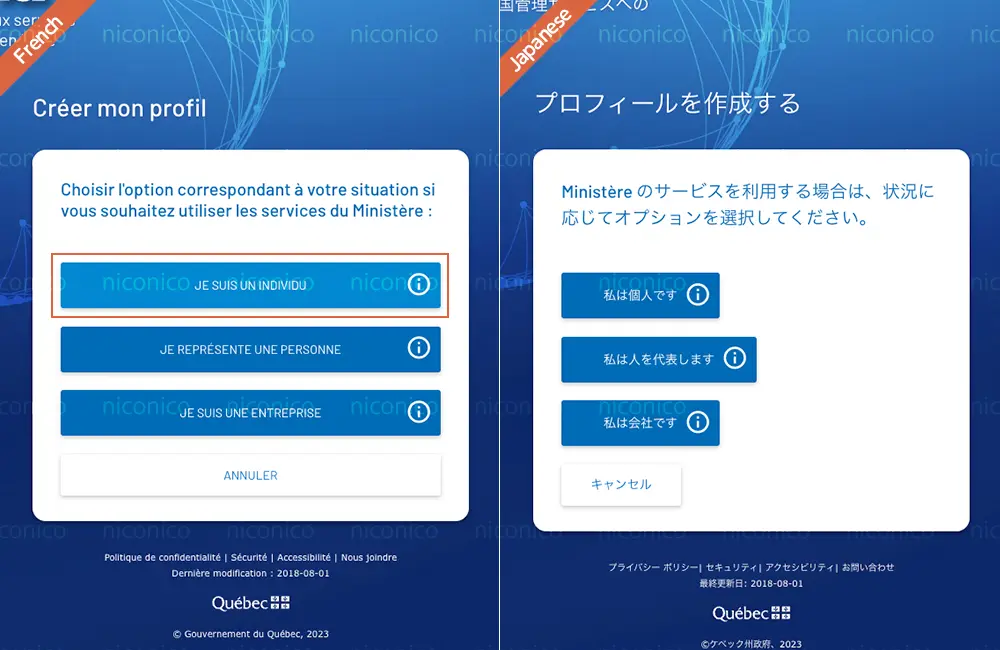
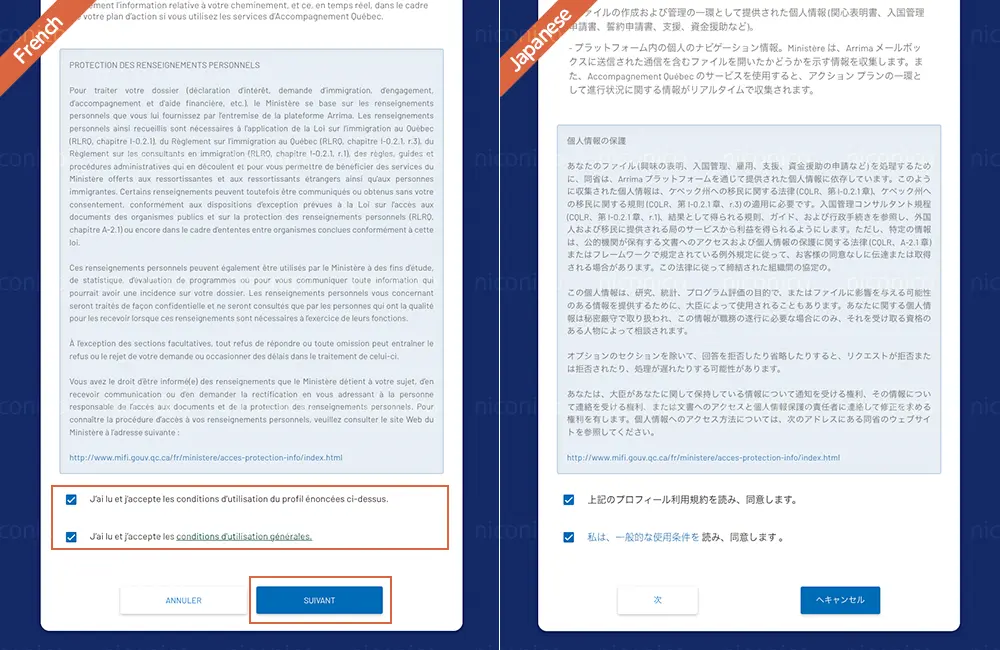
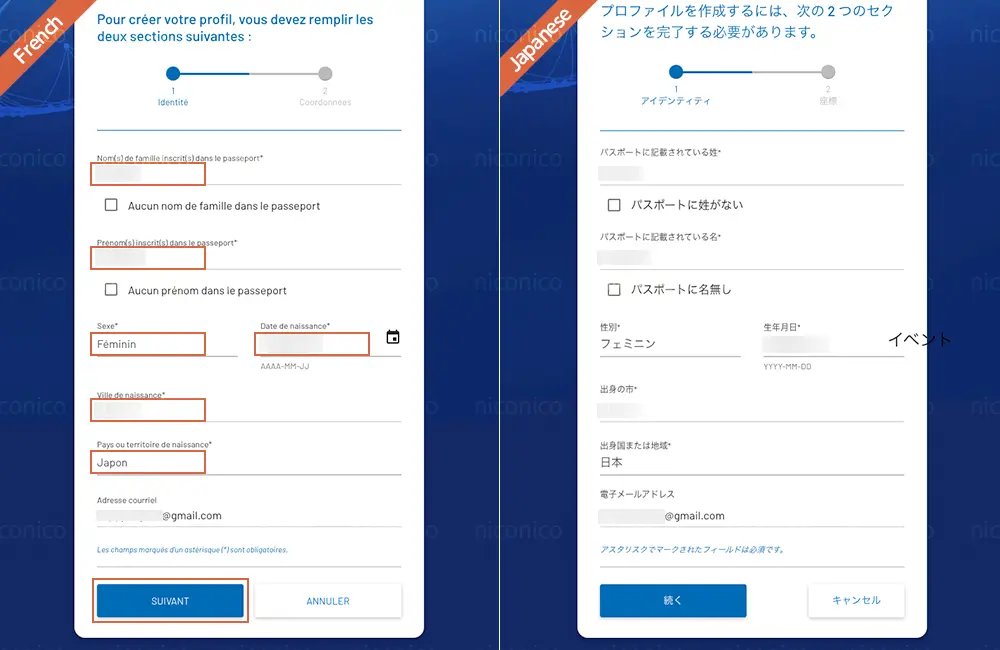
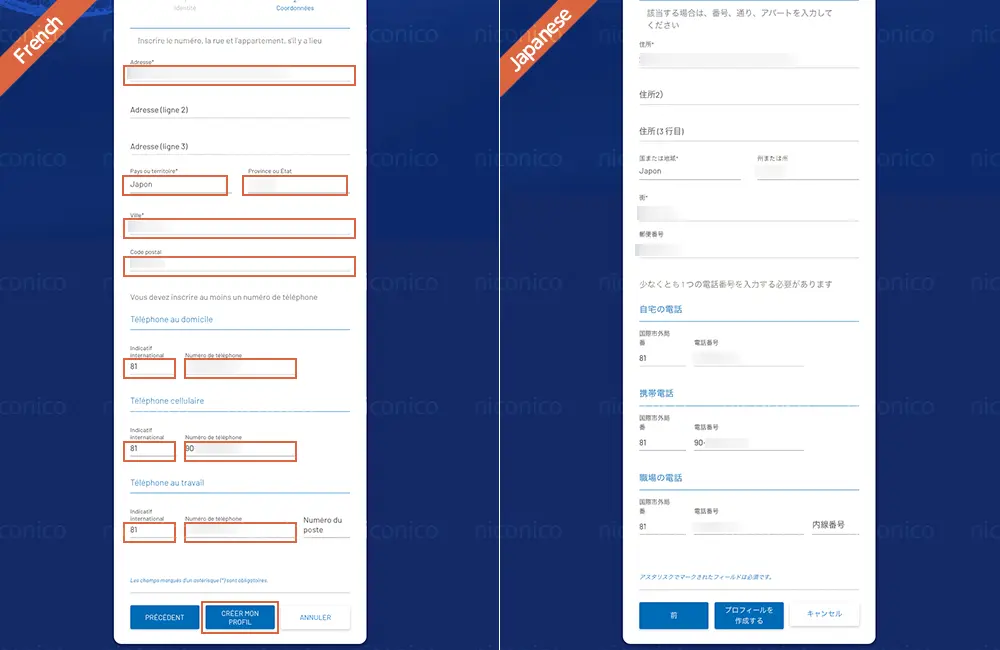
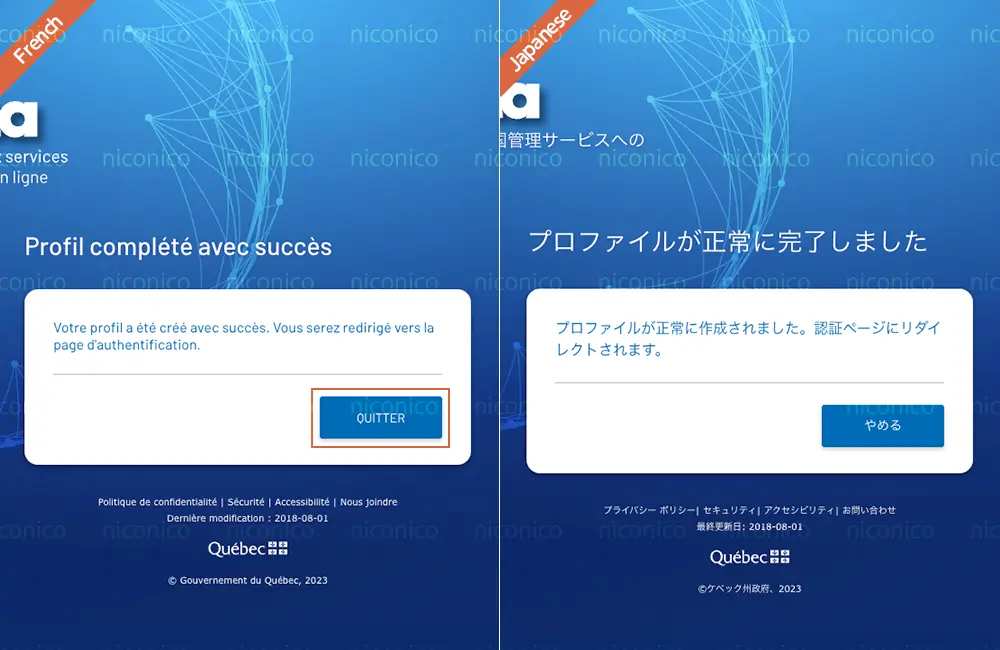
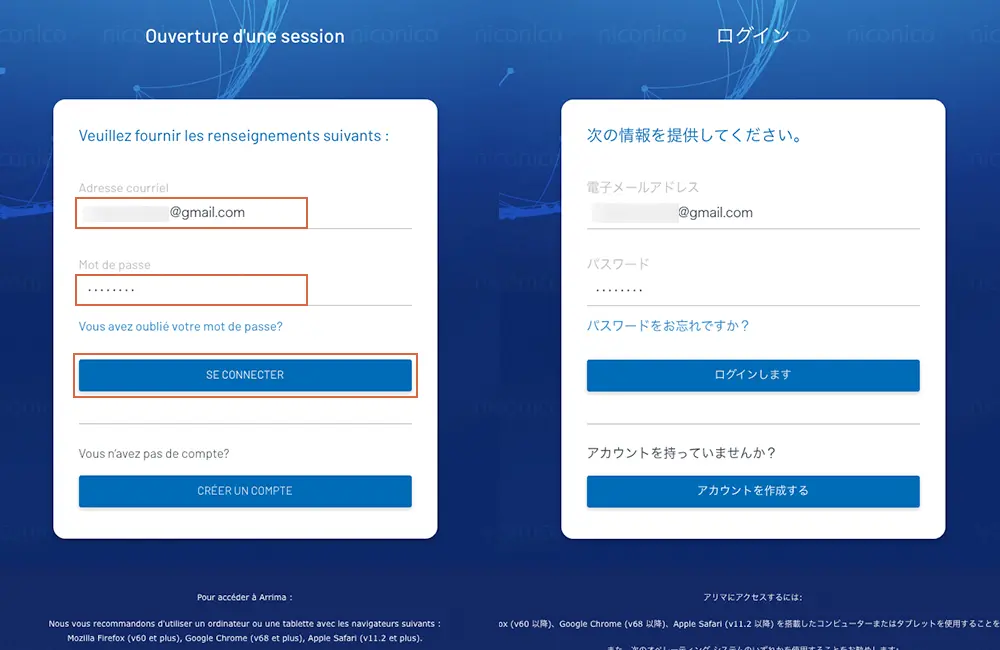

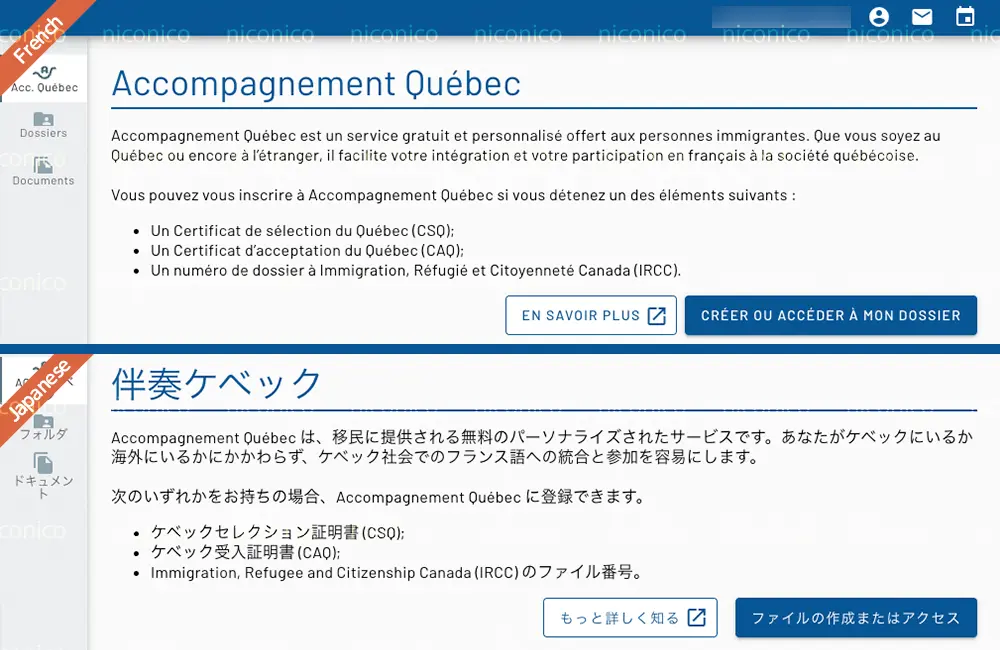
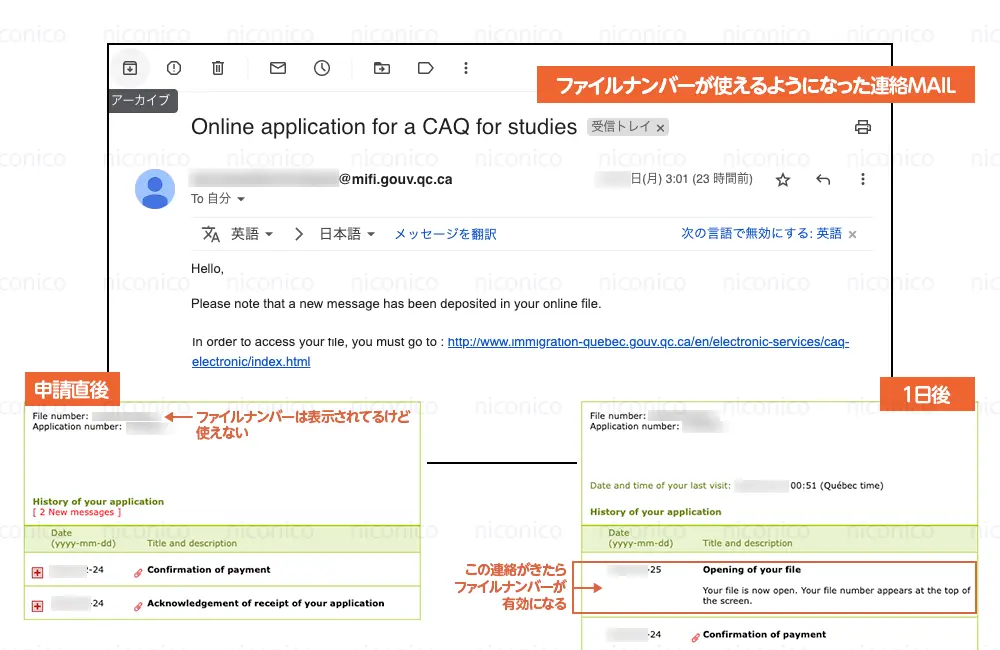
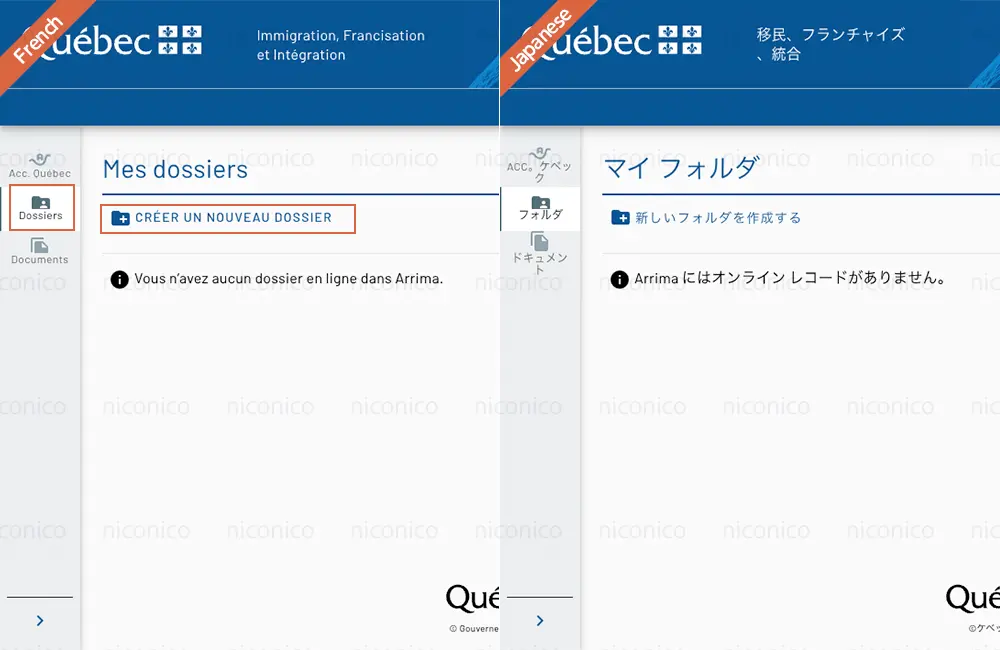
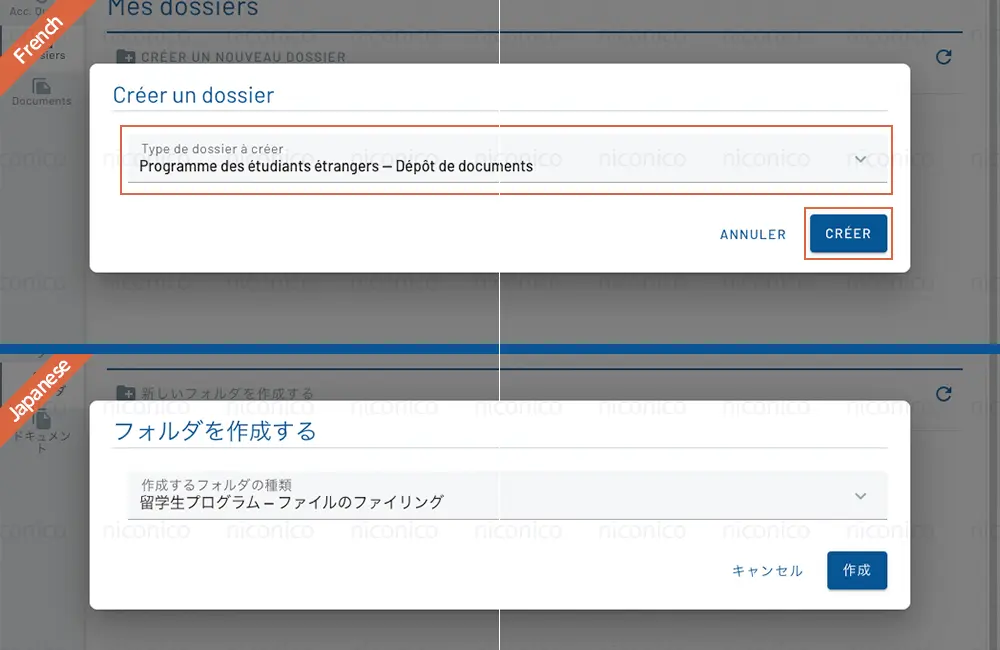
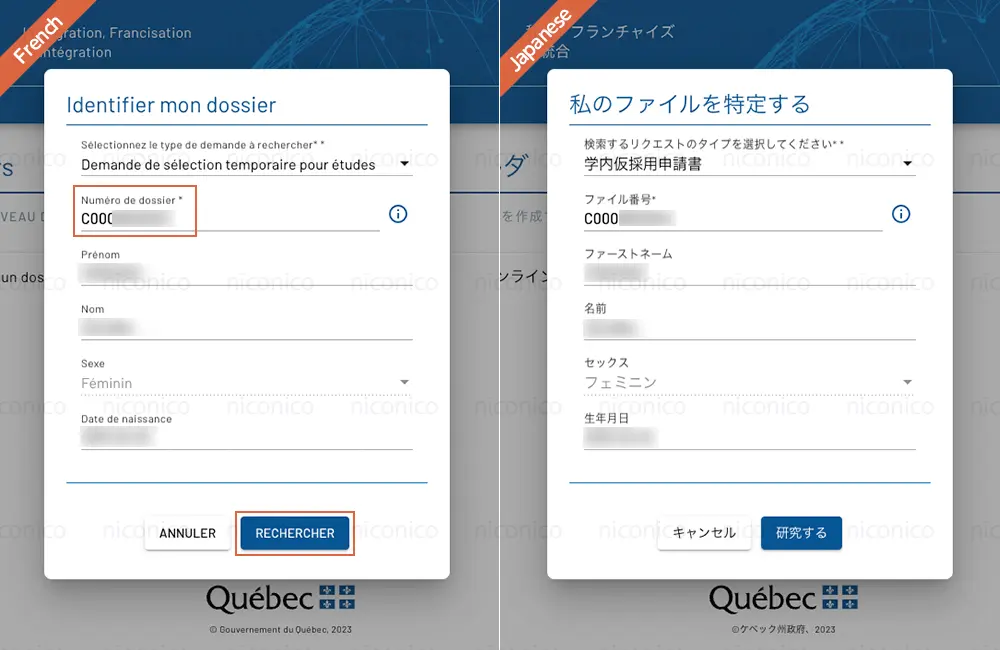
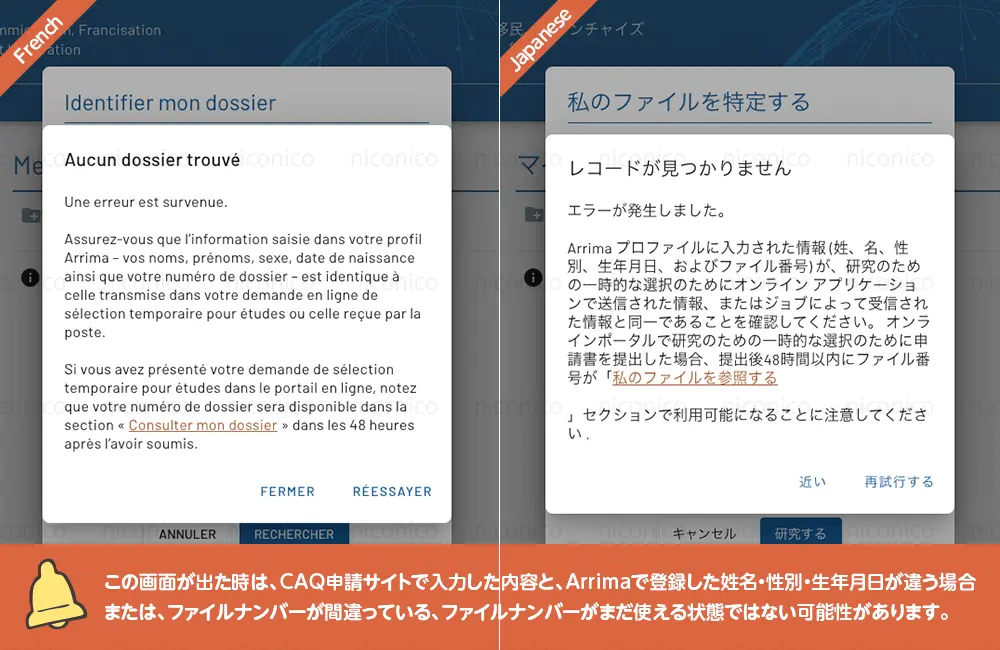
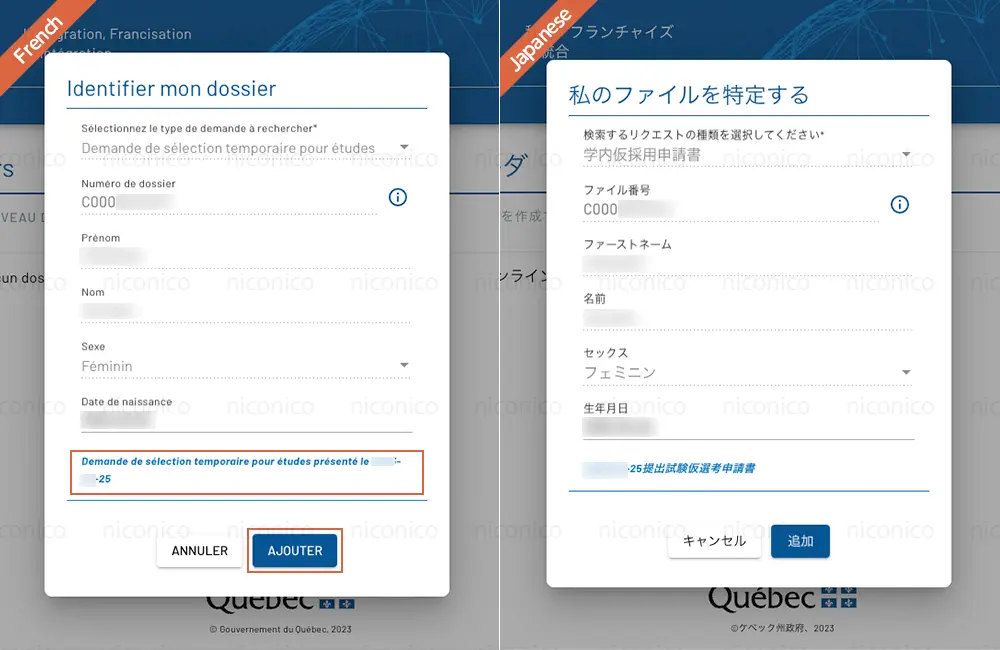
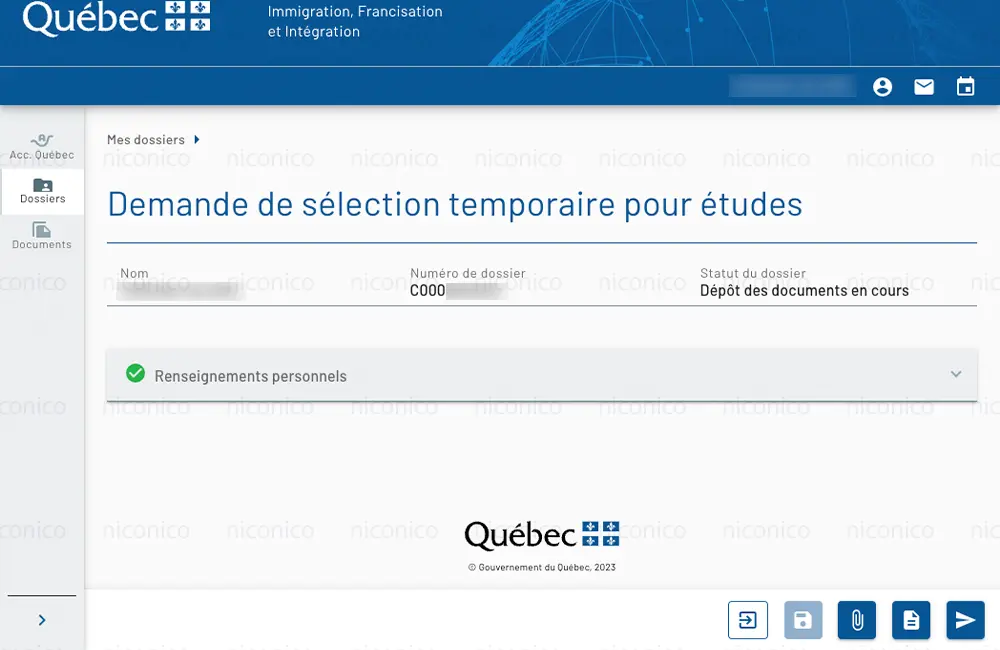
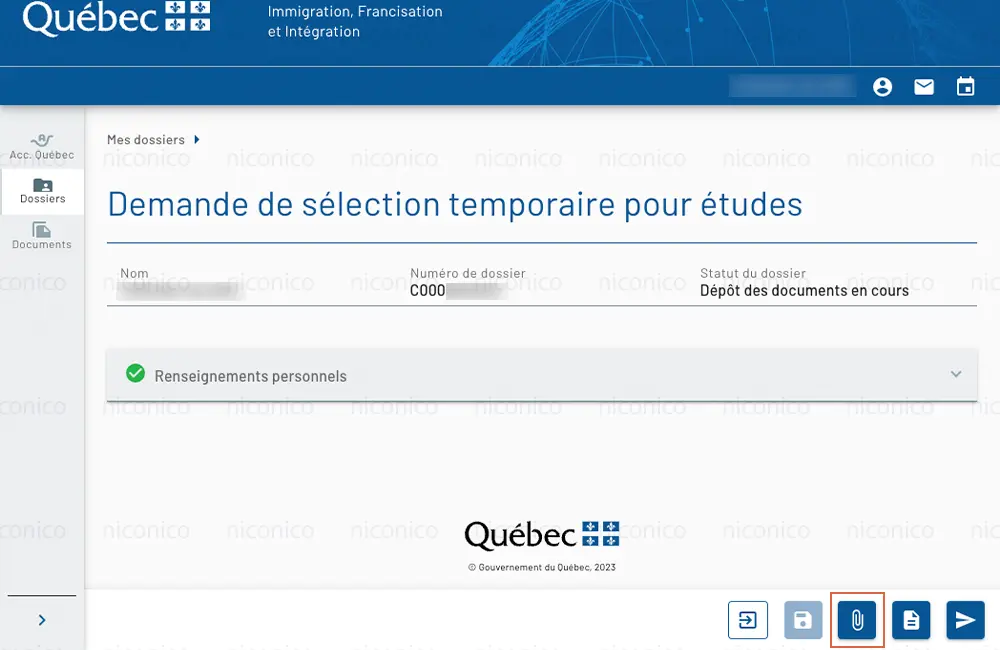
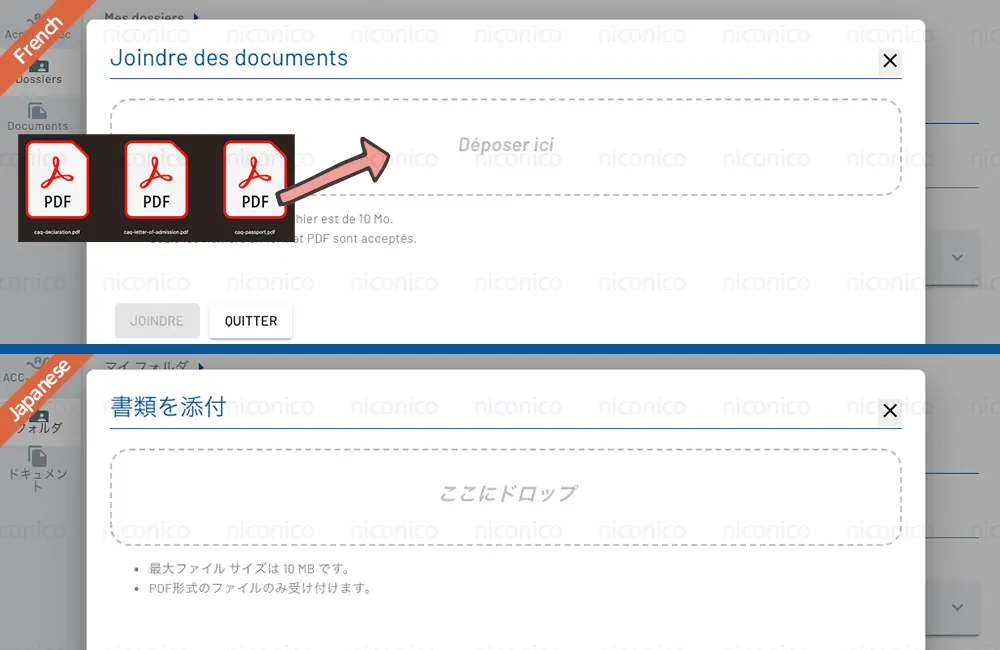
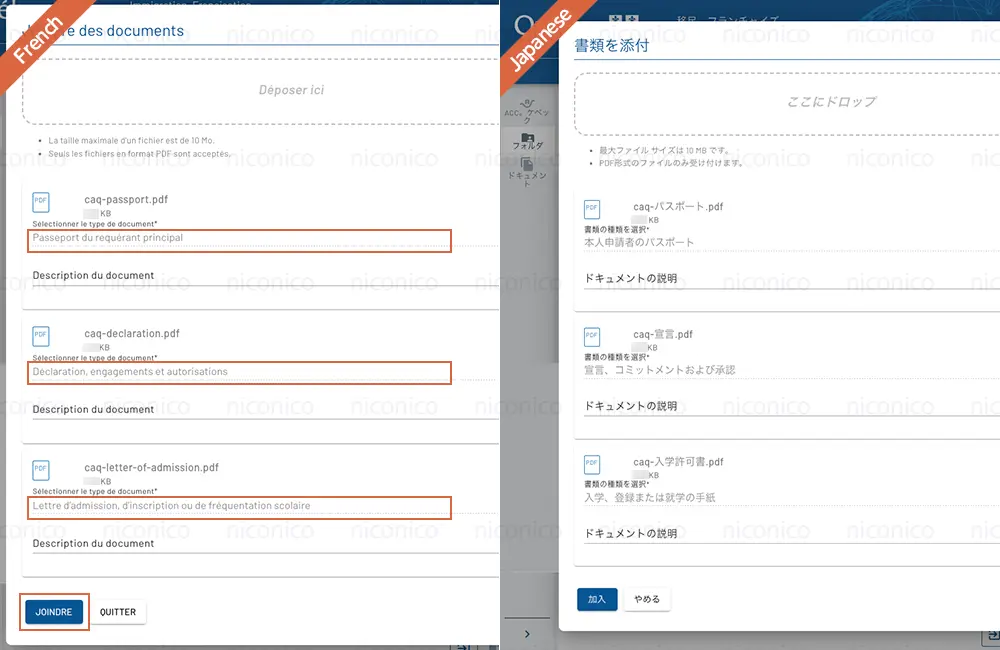
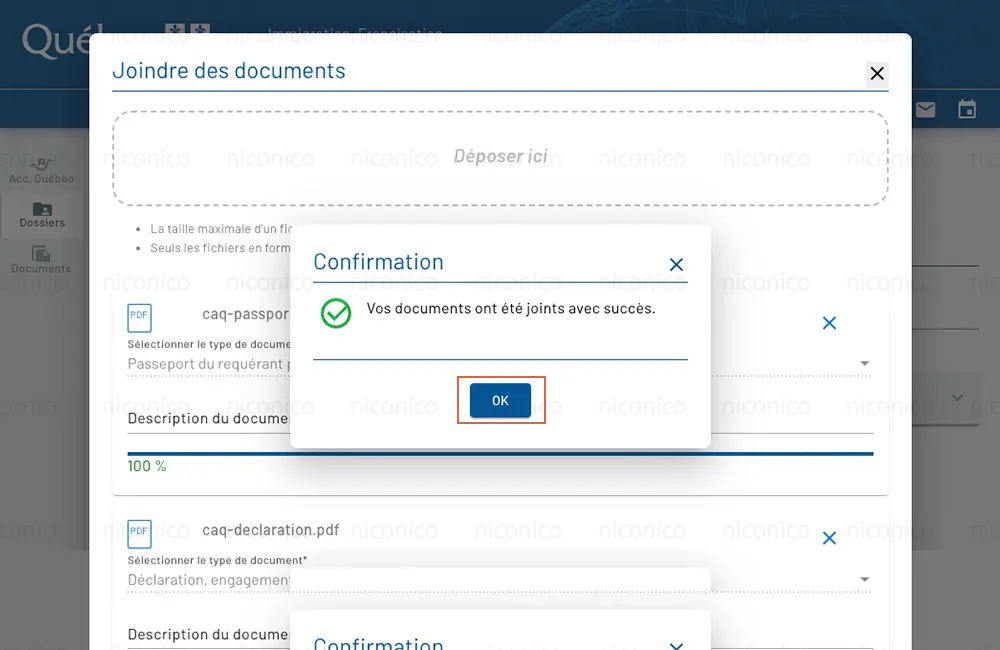
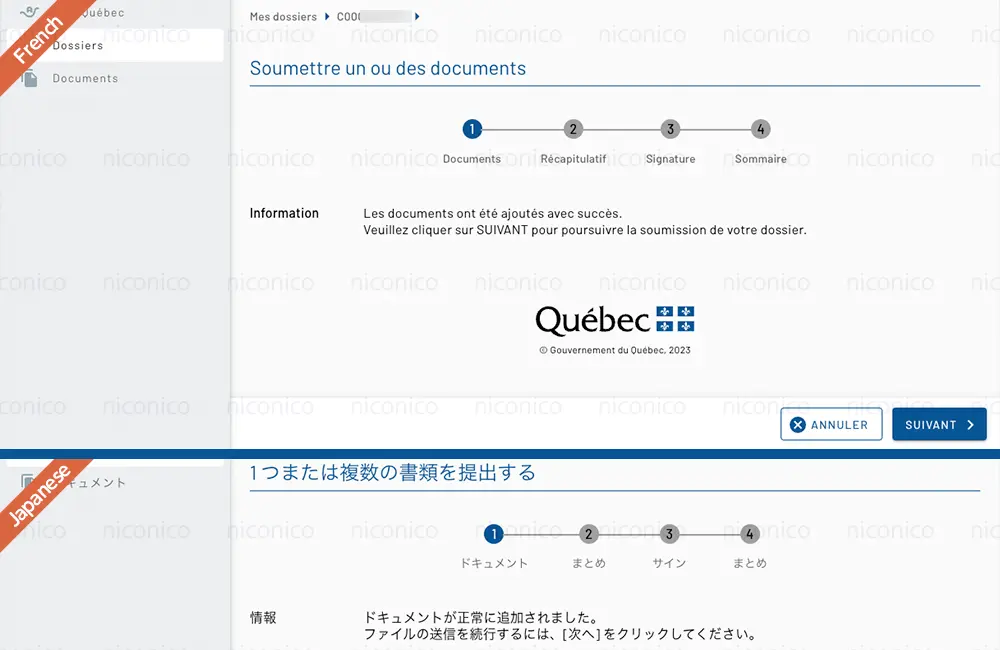
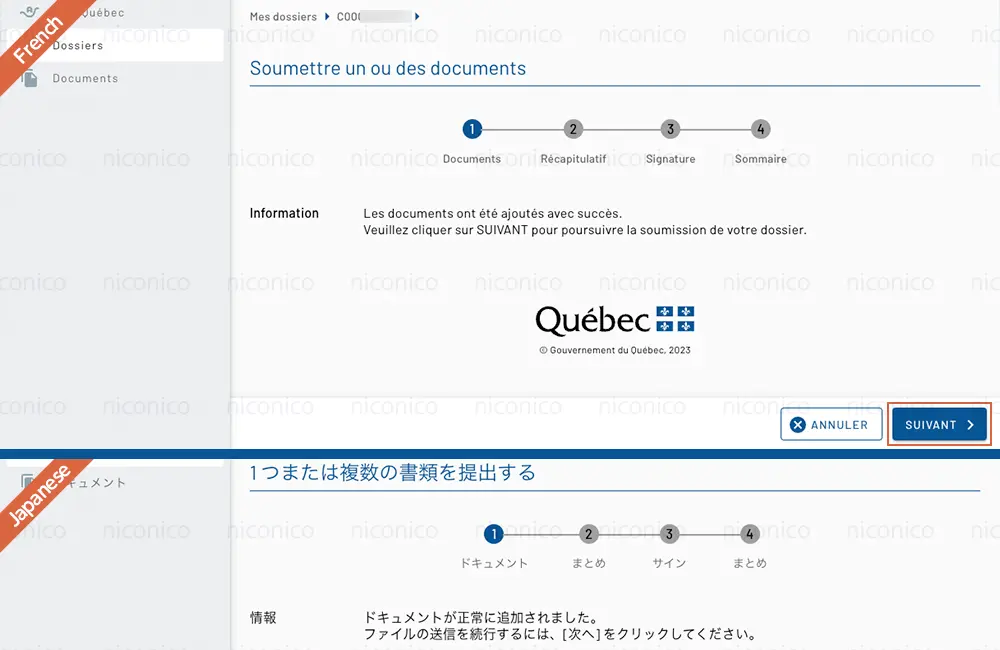
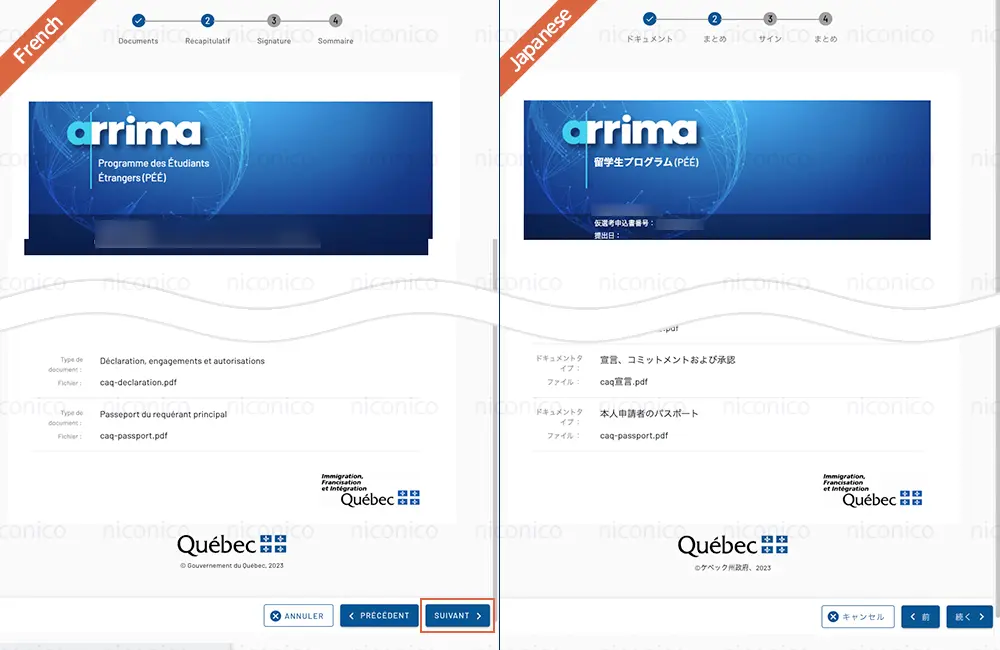
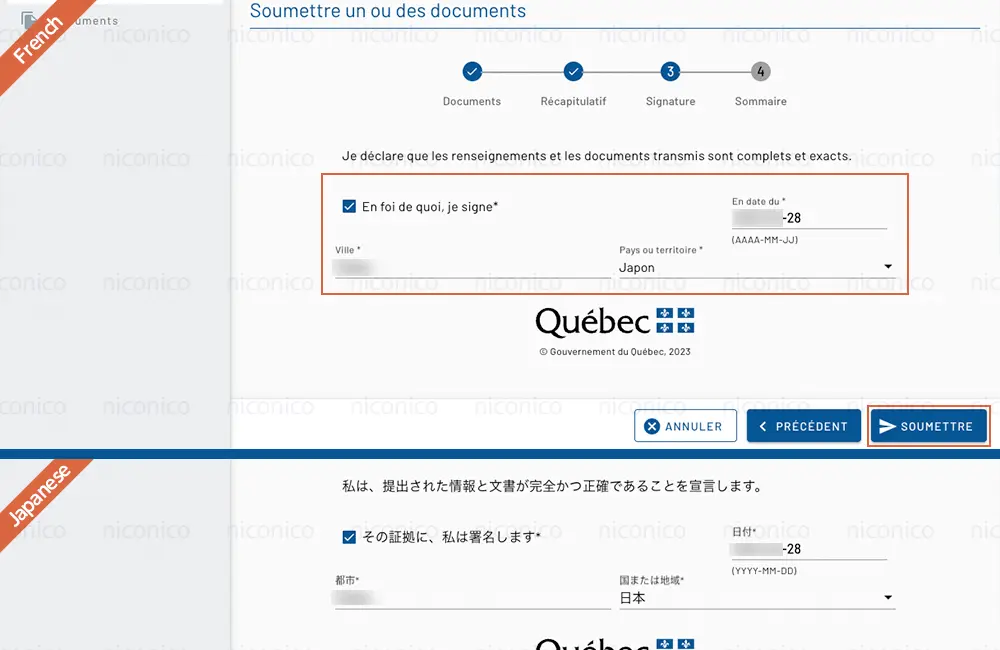
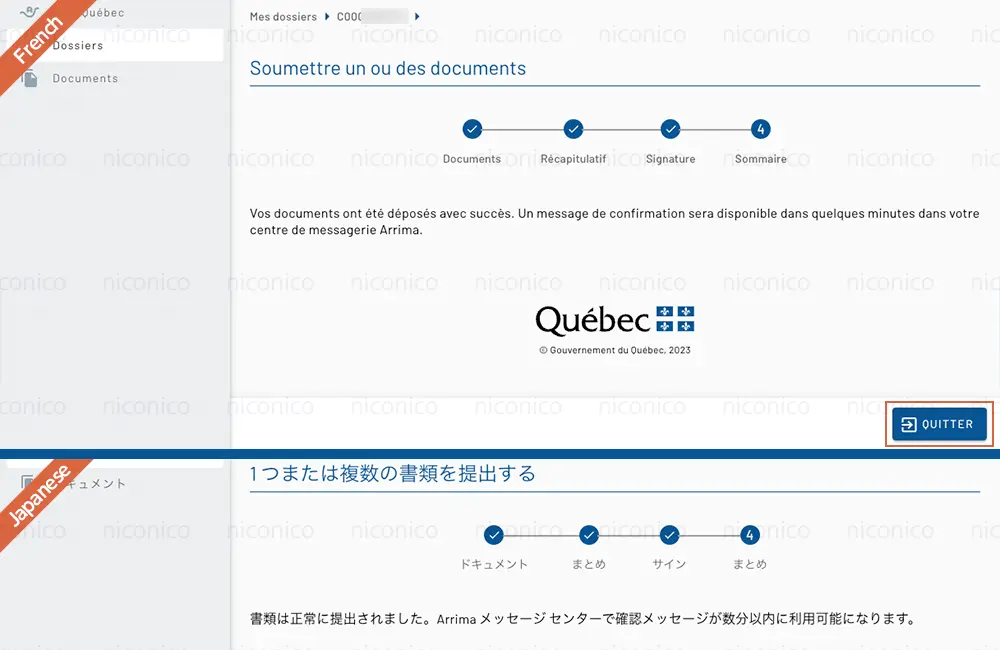
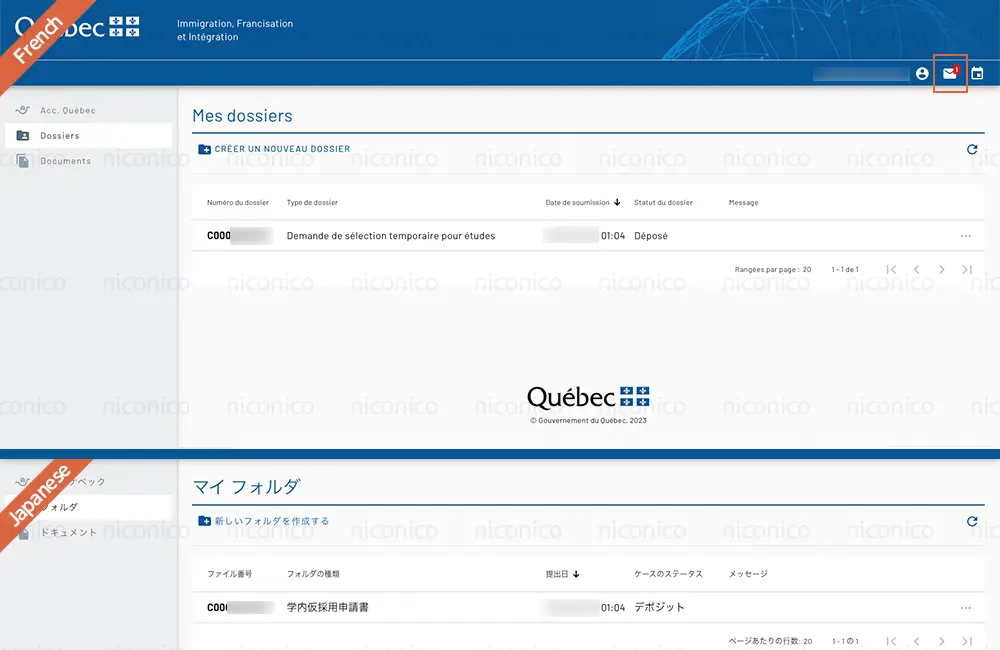
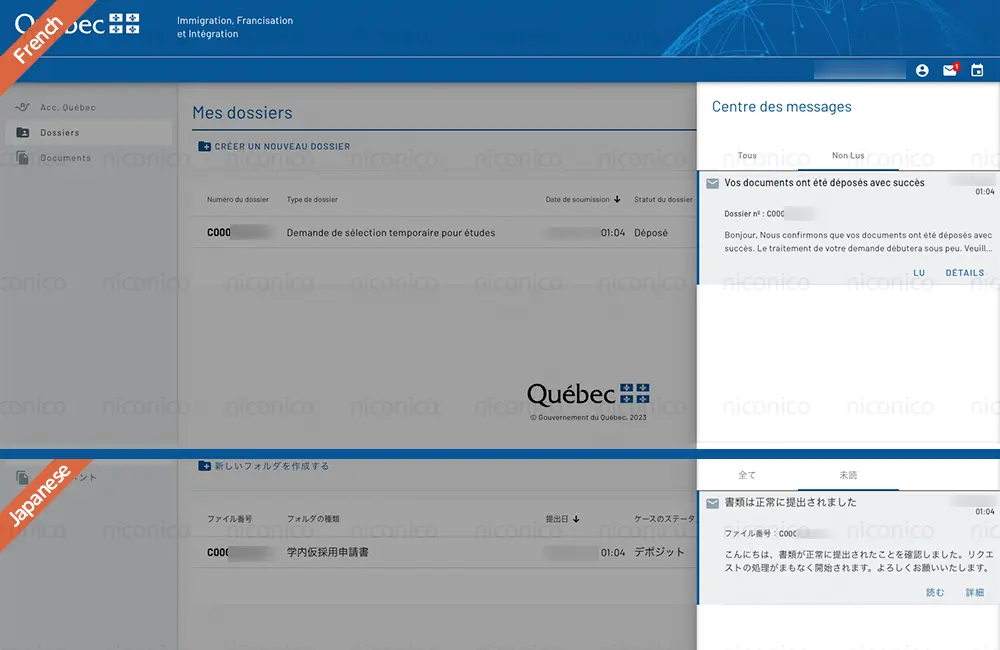

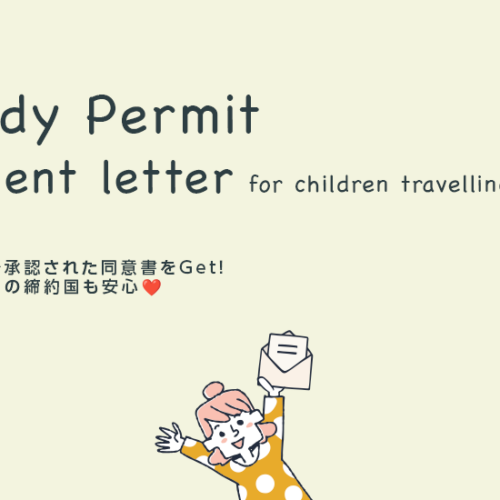
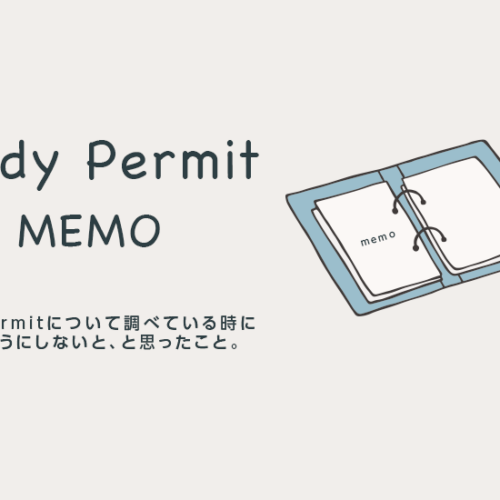
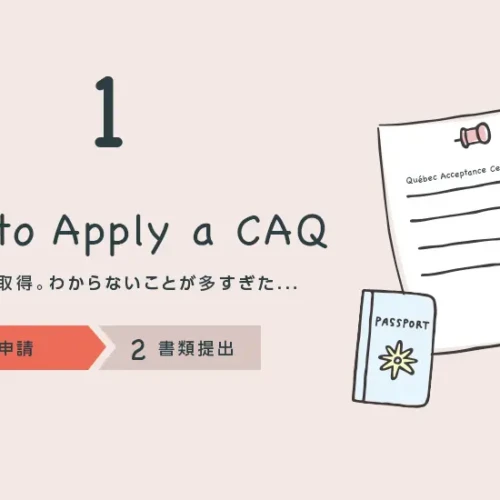
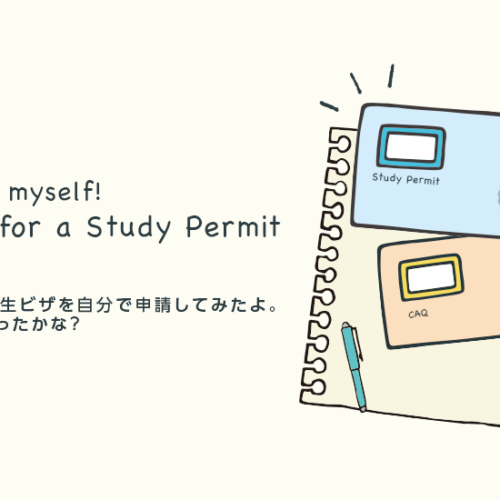
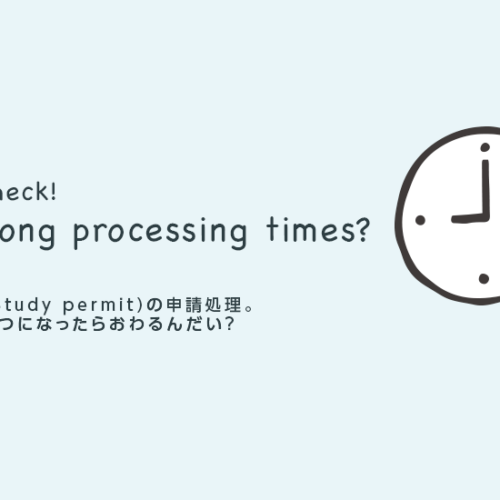
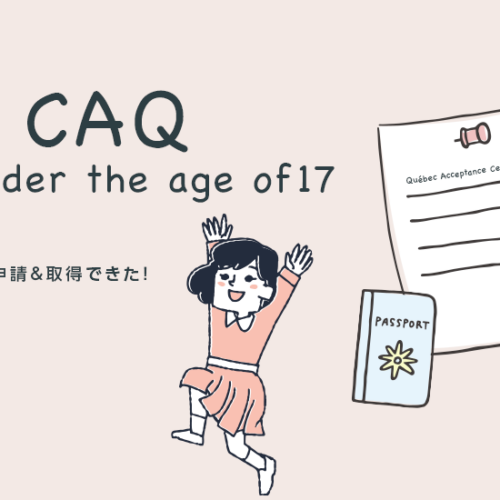
初めまして。わかりやすい記事をありがとうございます。
書類不備で申請が保留になってしまいました。
原因は、以下のいずれかとのことでした。
・提出されたフォームの署名が、パスポートまたは身分証明書の署名と一致しないため。
・提出されたフォームに署名がなかったため。
書類を確認したところ、署名をしているようでしたので、なぜ戻ってきたのかわかりません。
パスポートの署名が日本語なので、日本語で署名をしなくてはならないということでしょうか?
ご回答いただけますと幸いです。
はじめまして、こんにちは!
メールが確認できていなくてご連絡が遅くなりました。
パスポートを伴う提出物に署名が必要な場合は基本的にパスポートと同じ署名をする必要があるようです。
わたしも2年目の更新のときに、署名を間違えてしまい返ってきました。
うまく行くことを願っています。